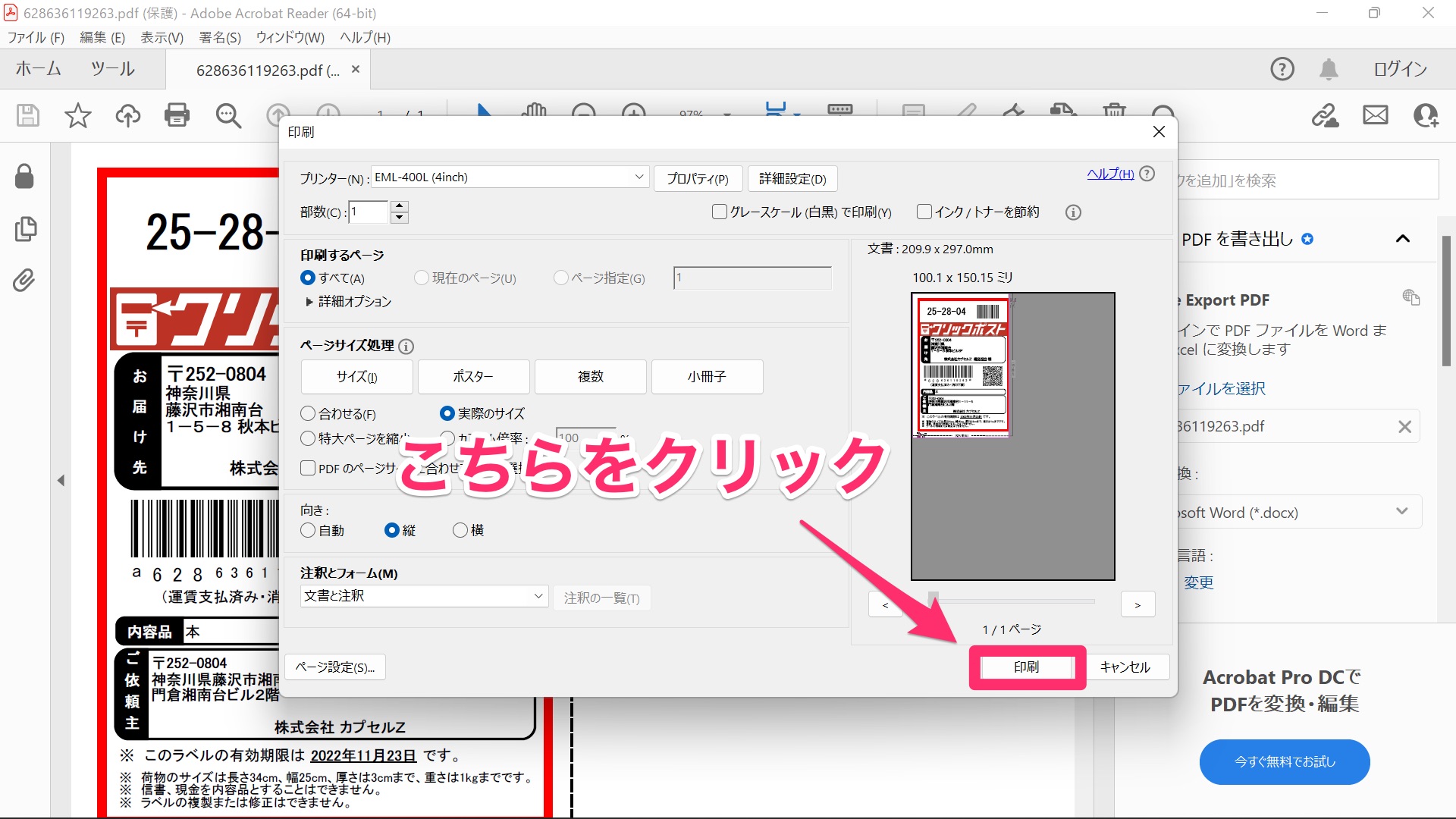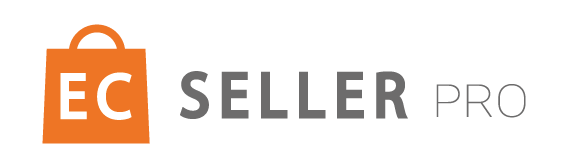【ES910 - windows版】クリックポストの印刷を行う方法
ES910ではWindowsをご利用の場合、クリックポストを印刷することができます。
このマニュアルでは、連続印刷ができるように設定する方法をご案内します。
【 ご注意ください 】
2〜3枚でクリックポスト印刷を行う場合、白紙の用紙が出てきます。
余分にでたラベルロールは手動で巻き取ってください。
Contents
ドライバーをインストールする
購入後、お使いのPCとラベルプリンターを接続されていない場合
下記よりドライバーのインストールと初期設定を行ってください。
▼ドライバーダウンロード
ダウンロードはこちら
▼初期設定について
初期設定(Windows版)はこちら
Adobe Acrobat Reader(無料)をインストールする
お使いのPC環境にAdobe Acrobat Readerがない場合
下記よりインストールを行ってください。
▼Adobe Acrobat Readerはこちら
ダウンロード
▼ダウンロード方法はこちら
インストールマニュアル
クリックポストのサイトからまとめ印字を行う
【注意:クリックポスト内で不明な内容については、クリックポスト様のサポートセンターへお問い合わせください。】
- クリックポストへログインします
ログインはこちら - 申込が完了したら、【まとめ印字】を行います
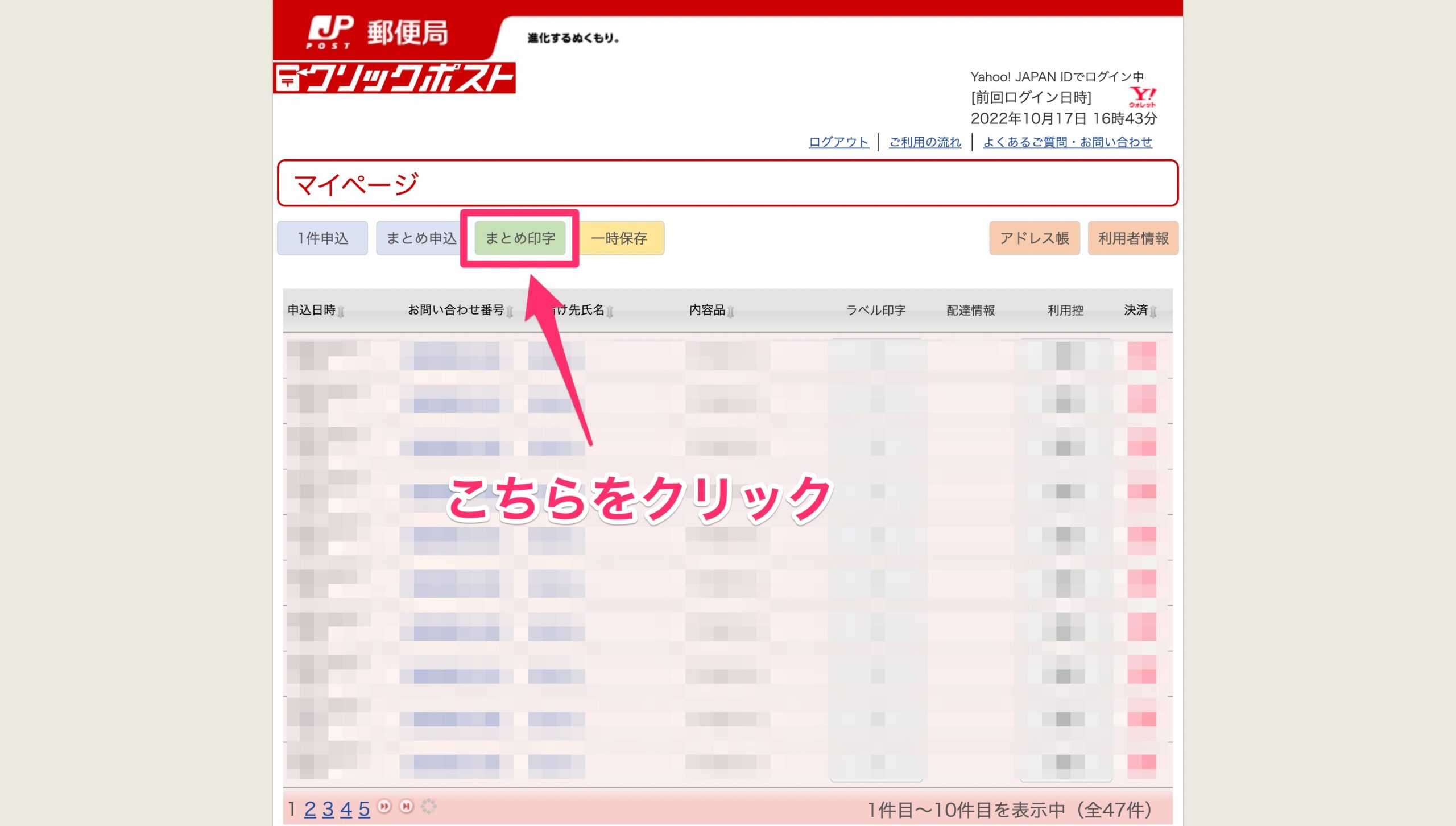
- 印字画面が出たら【 PDF 】で保存します
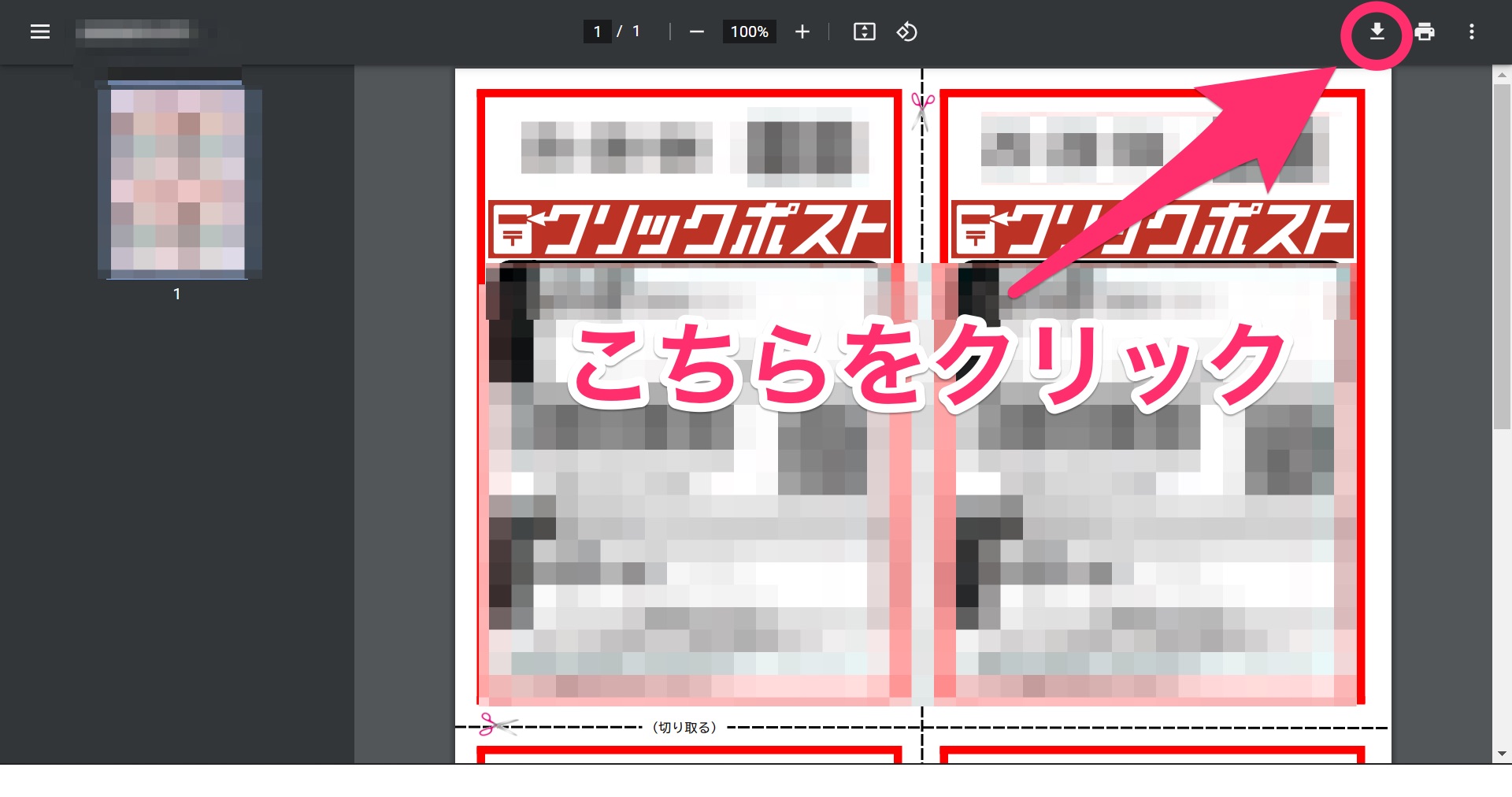
- ダウンロードしたPDFを右クリックで選択し、【Adobe Acrobat Reader】で開きます

4枚で連続印刷する場合
Adobe Acrobat ReaderからPDFを開き、プリンターボタンをクリックします
- プリンターリストが【EML-400】になっているかを確認します
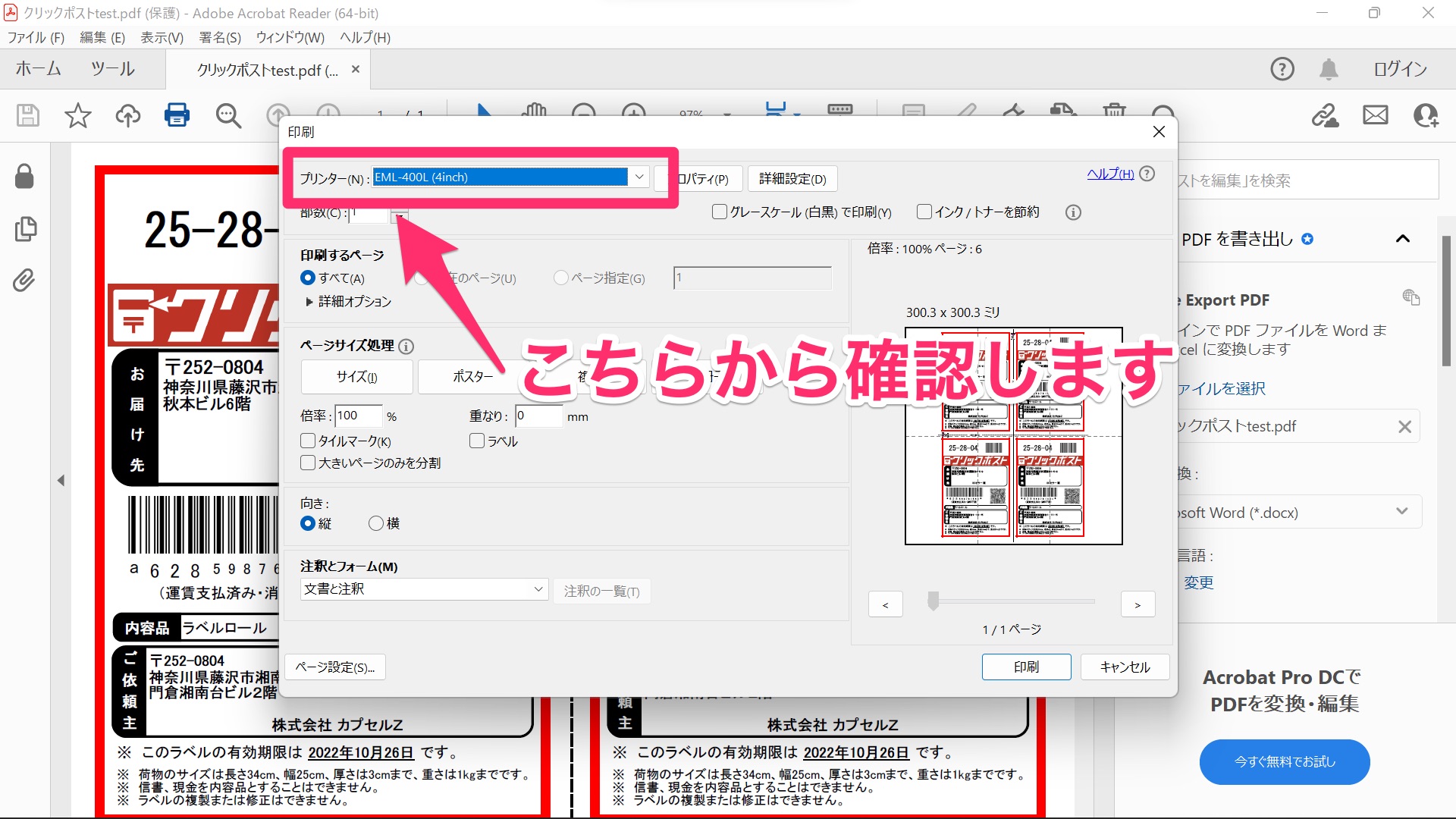
- [ページ設定]ボタンから、用紙サイズ100x150mm が選択されているかを確認します
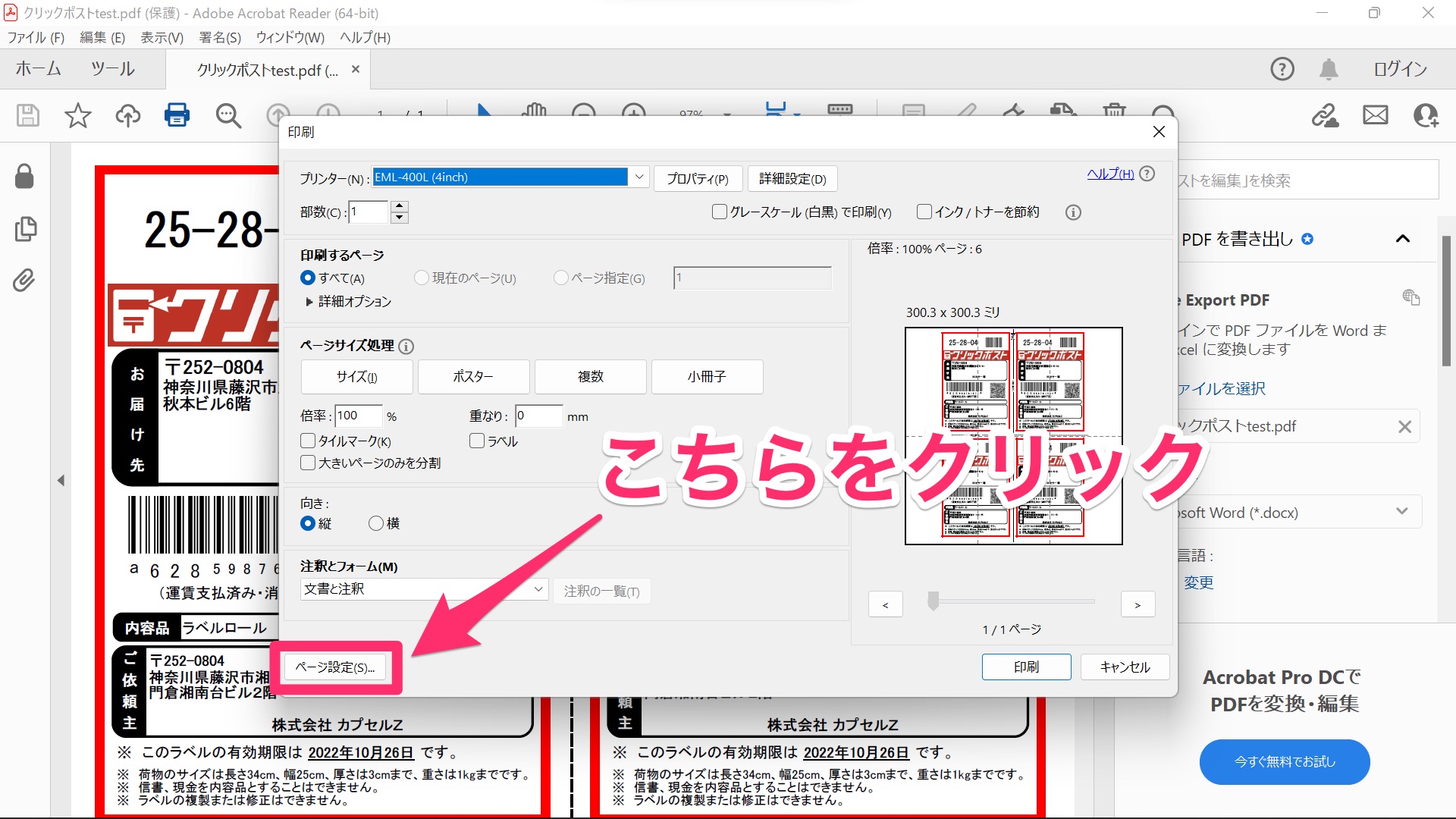
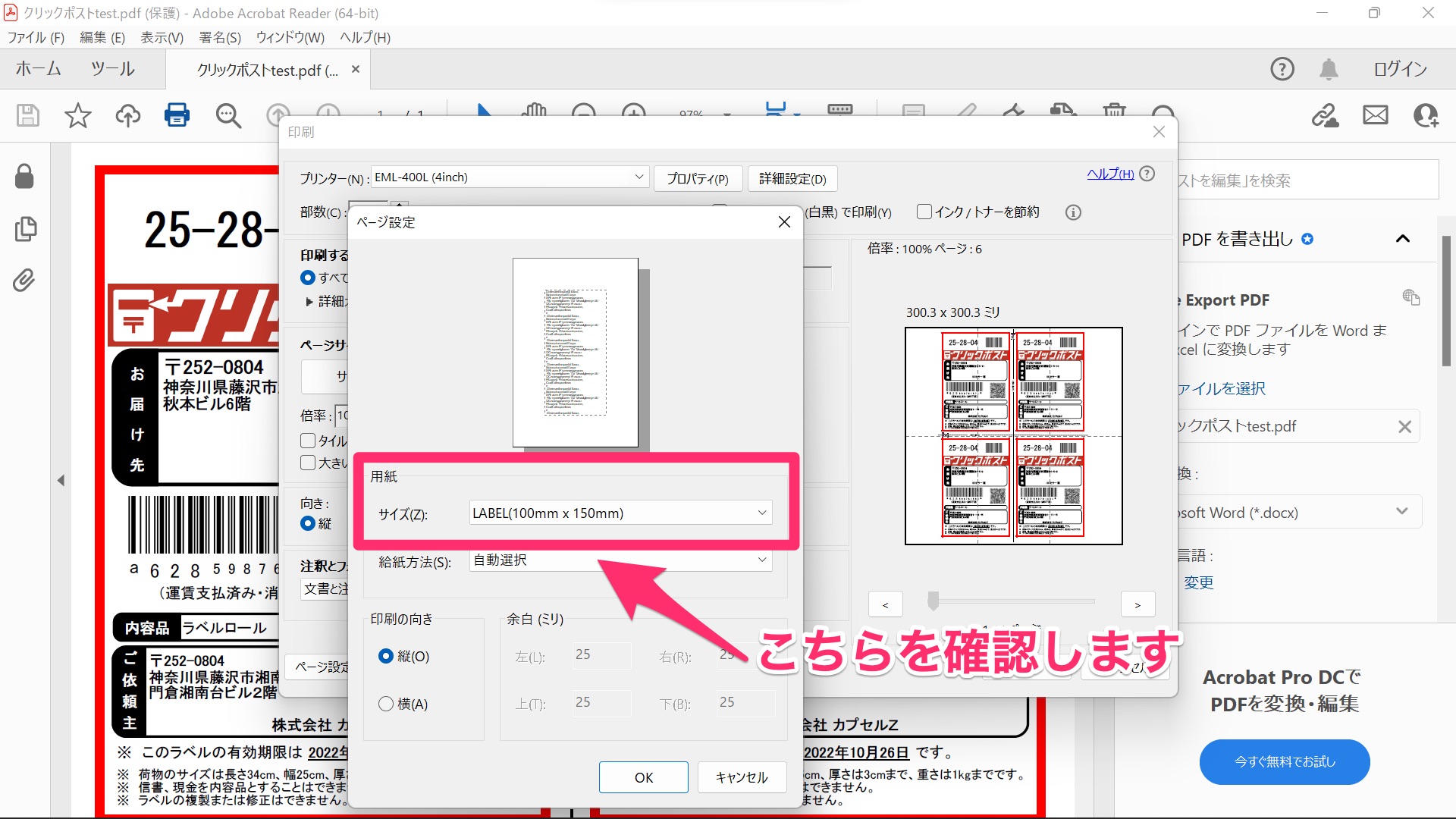
- 印刷のウィンドウに戻り、ページサイズ処理の項目で2点を確認します。
1. 倍率を【92%】に調整
(お使いのPCにより誤差が生じる可能性がございます。パーセンテージはご自身で微調整ください。)
2. [ポスター]を選択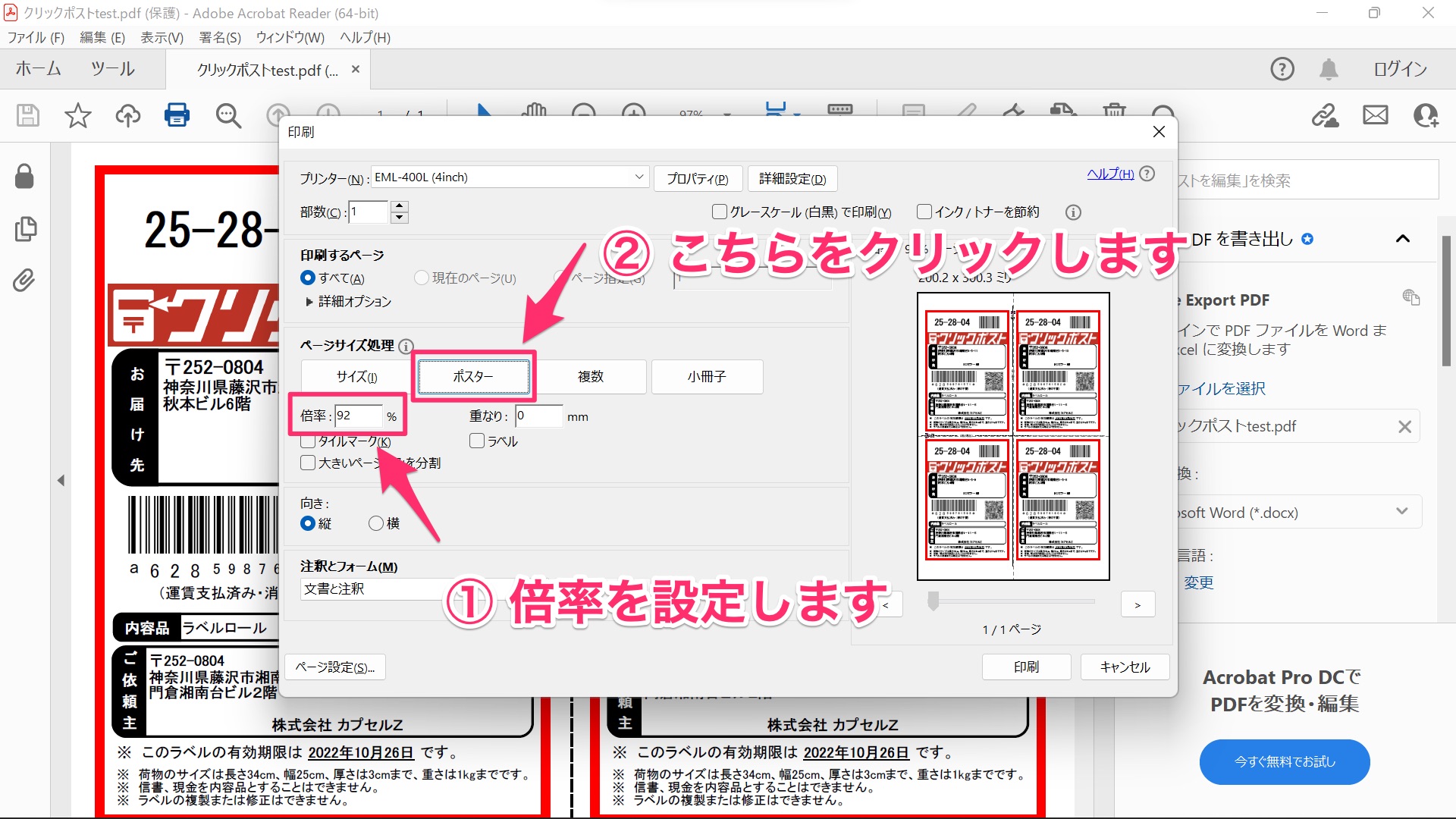
- 「印刷」ボタンにて印刷を行う
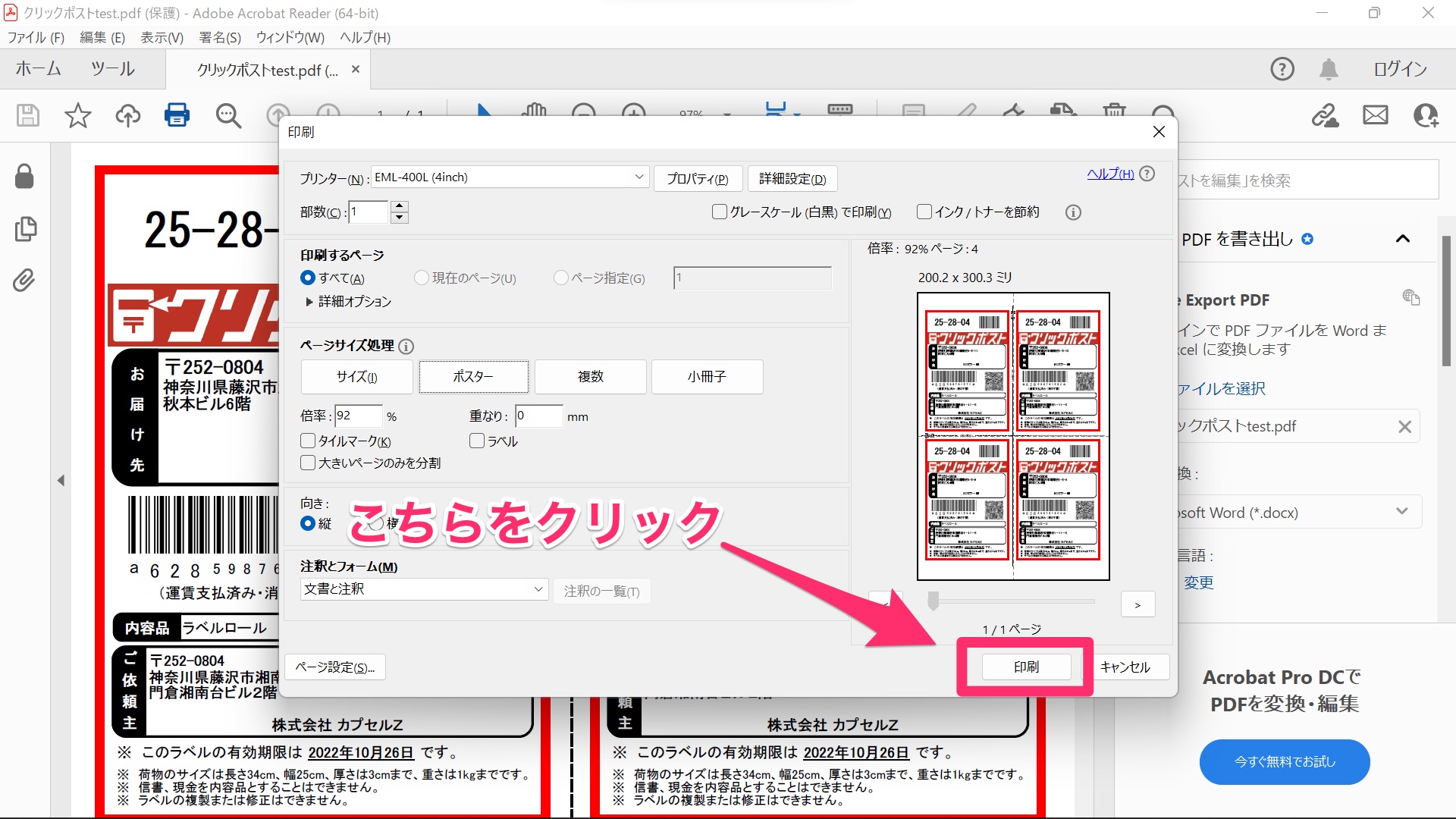
1枚で印刷をする場合
Adobe Acrobat ReaderからPDFを開き、プリンターボタンをクリックします
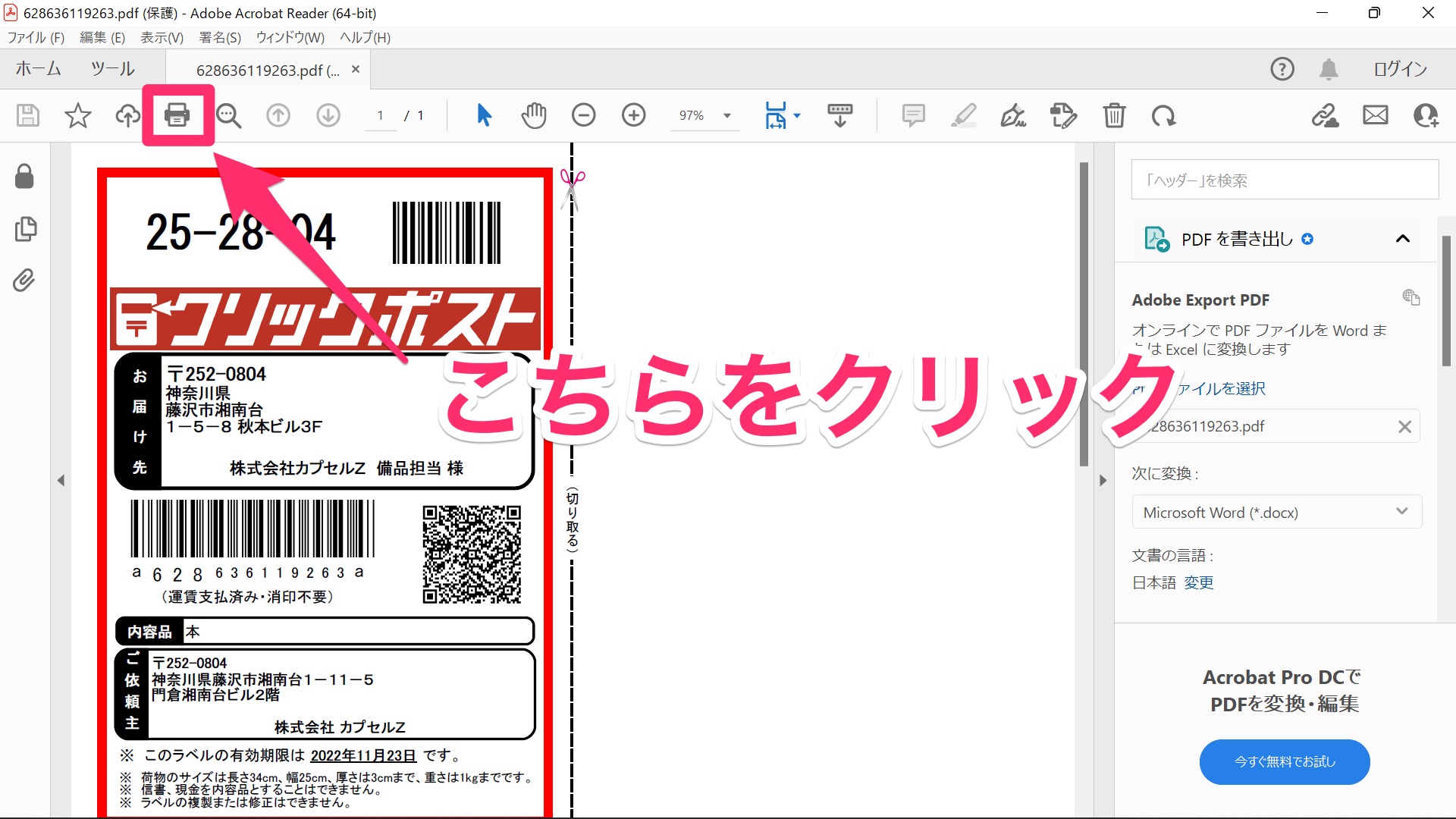
- プリンターリストが【EML-400】になっているかを確認します
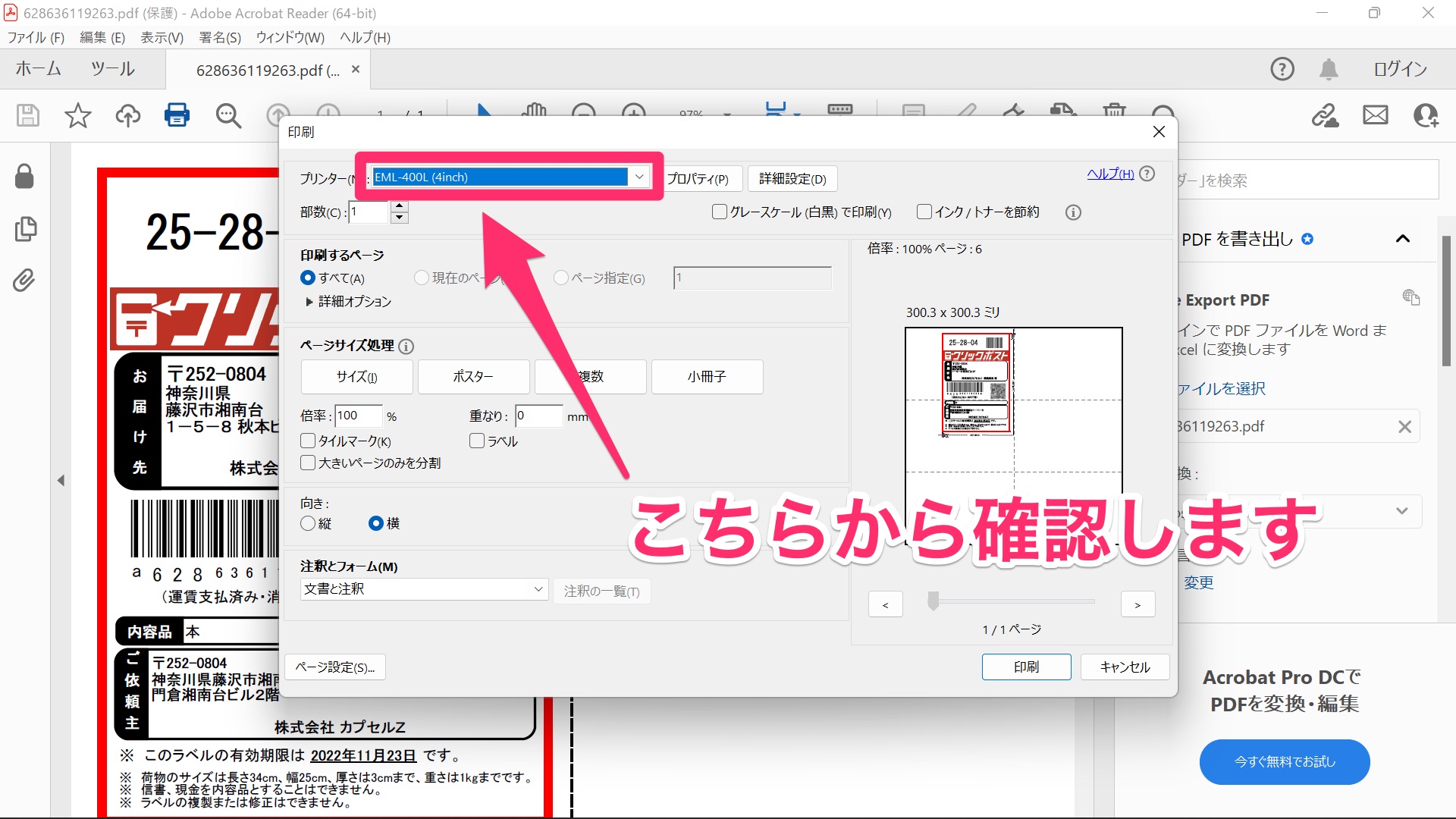
- [ページ設定]ボタンから、用紙サイズ100x150mm が選択されているかを確認します
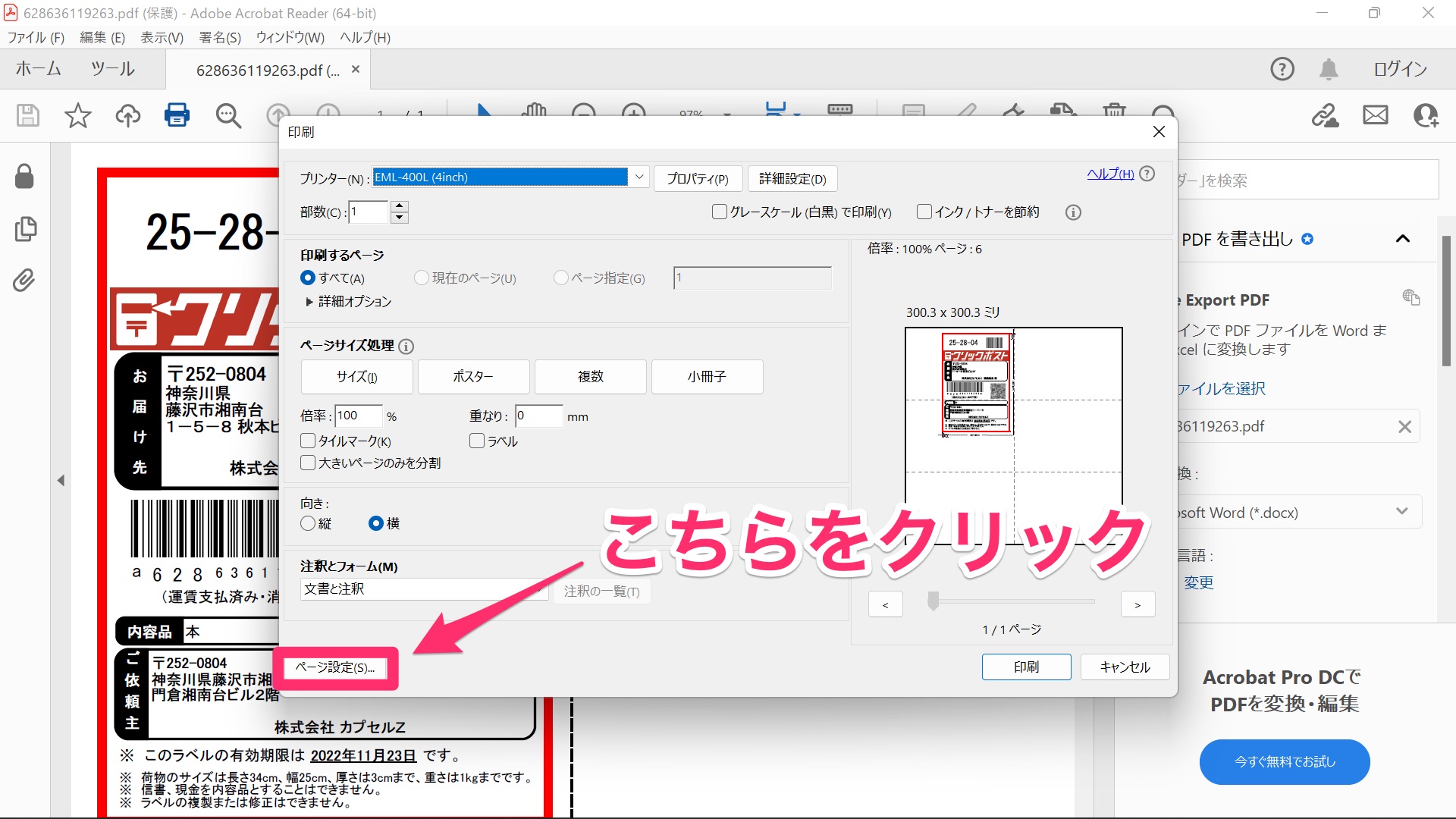
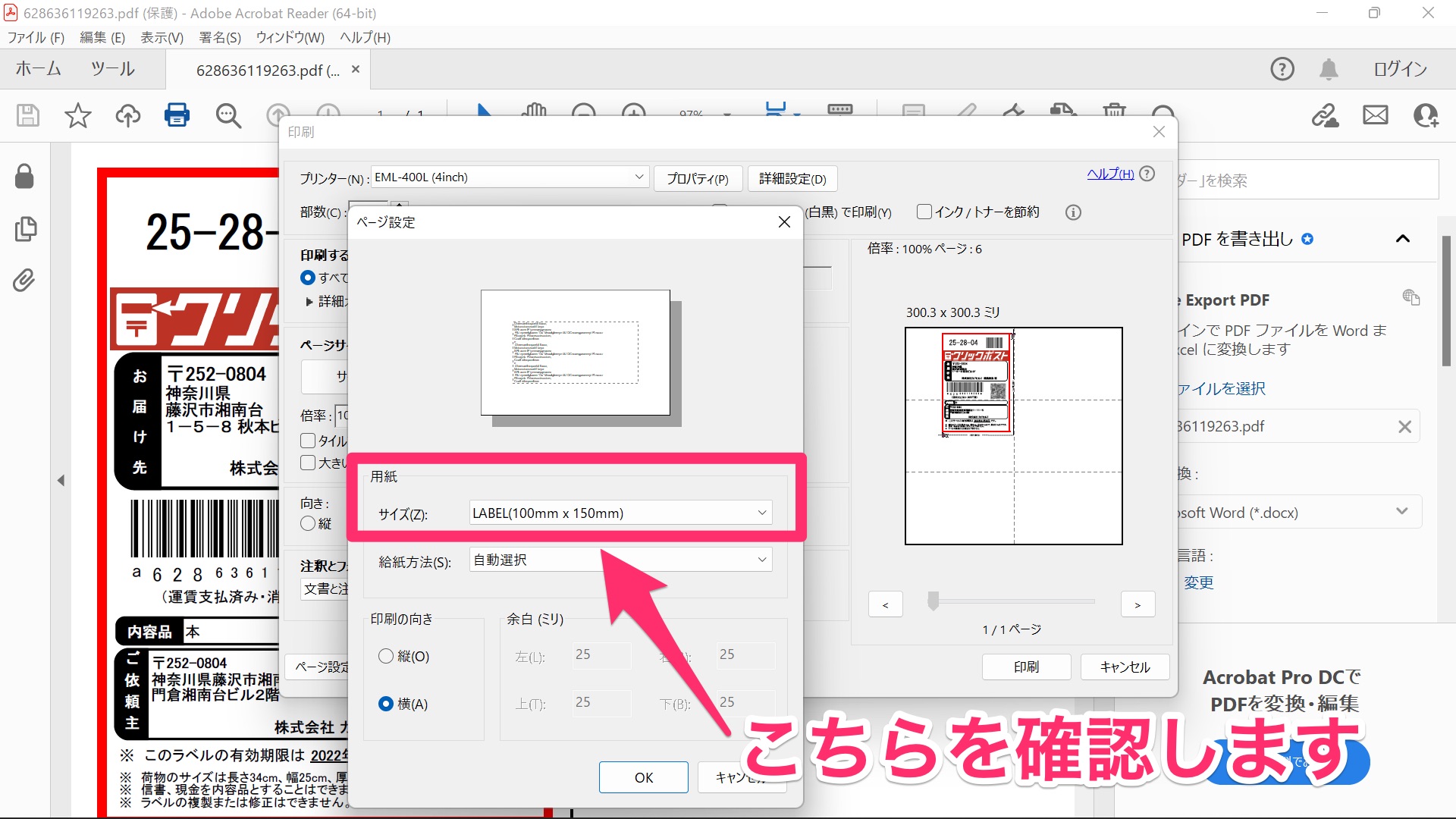
- 印刷のウィンドウに戻り、ページサイズ処理の項目で3点を確認します。
1. [ サイズ ]を選択
2. [ 実際のサイズ ]をクリック
3 . 向きの項目で[縦]を選択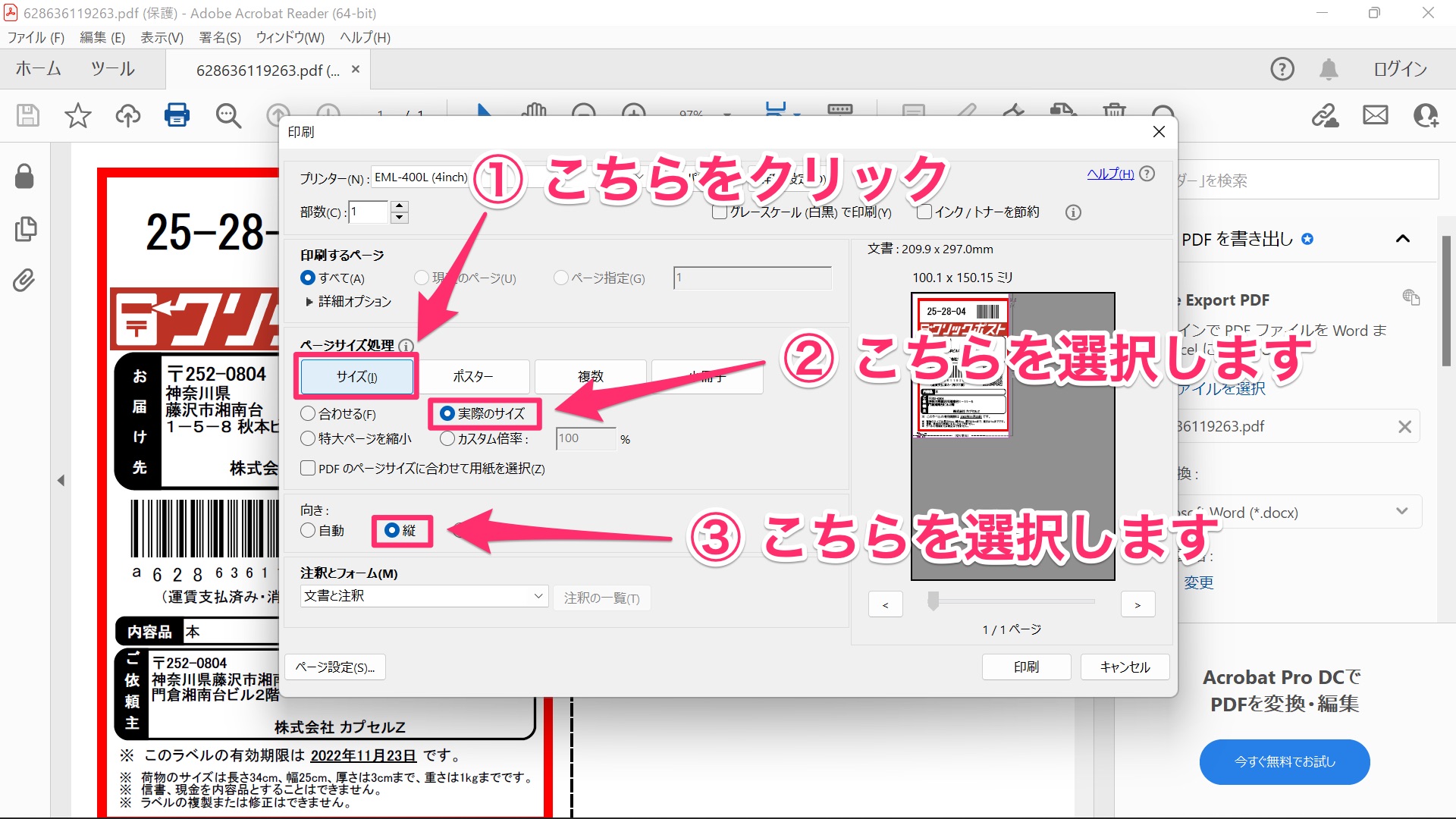
- 「印刷」ボタンにて印刷を行う