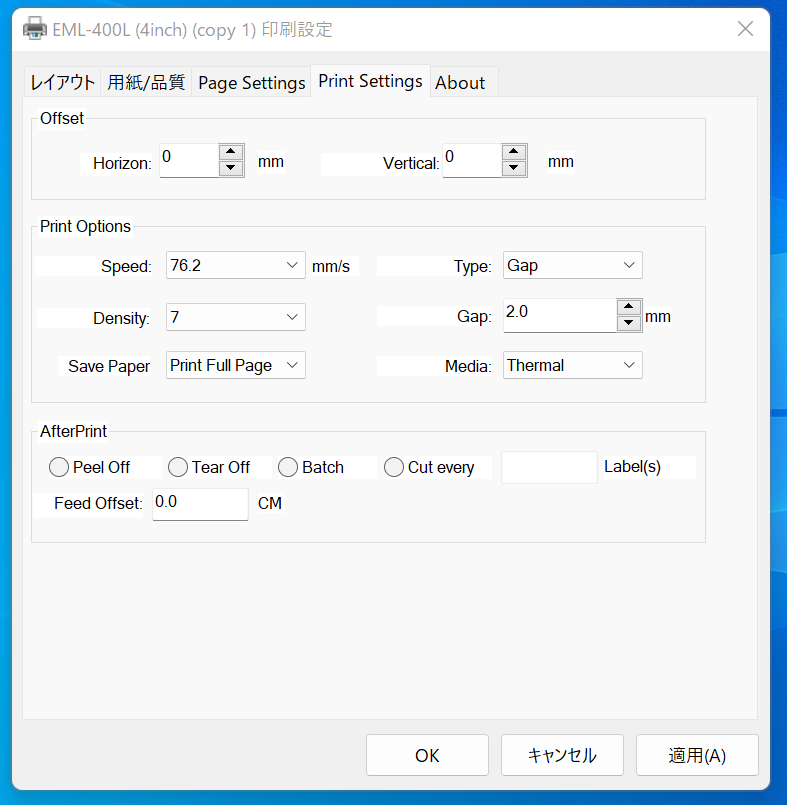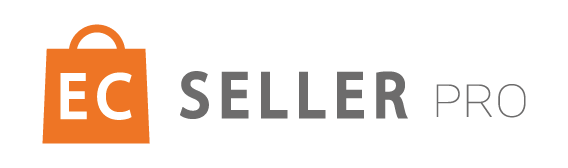ドライバーのインストールが完了したら、印刷設定を行いましょう。
ここではWindows版の印刷設定を説明します。
まずはコントロールパネルを開きます。
すべてのアプリから表示する場合
画面下のスタートボタン をクリック → すべてのアプリから Windowsシステムツール をクリック →
コントロールパネルをクリック
検索ボックスから表示する場合
画面左下の検索ボックスに「コントロール」と入力し、検索結果の[コントロール パネル]をクリックします。
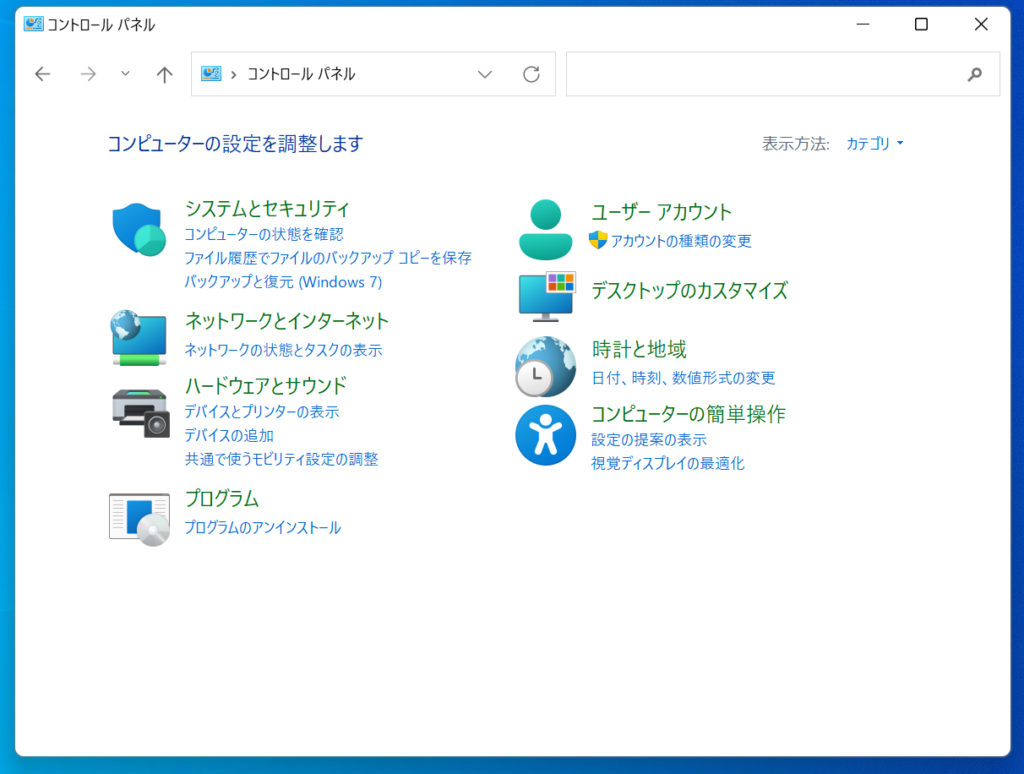
ハードウェアとサウンドの中にあるデバイスとプリンターの表示をクリックします。
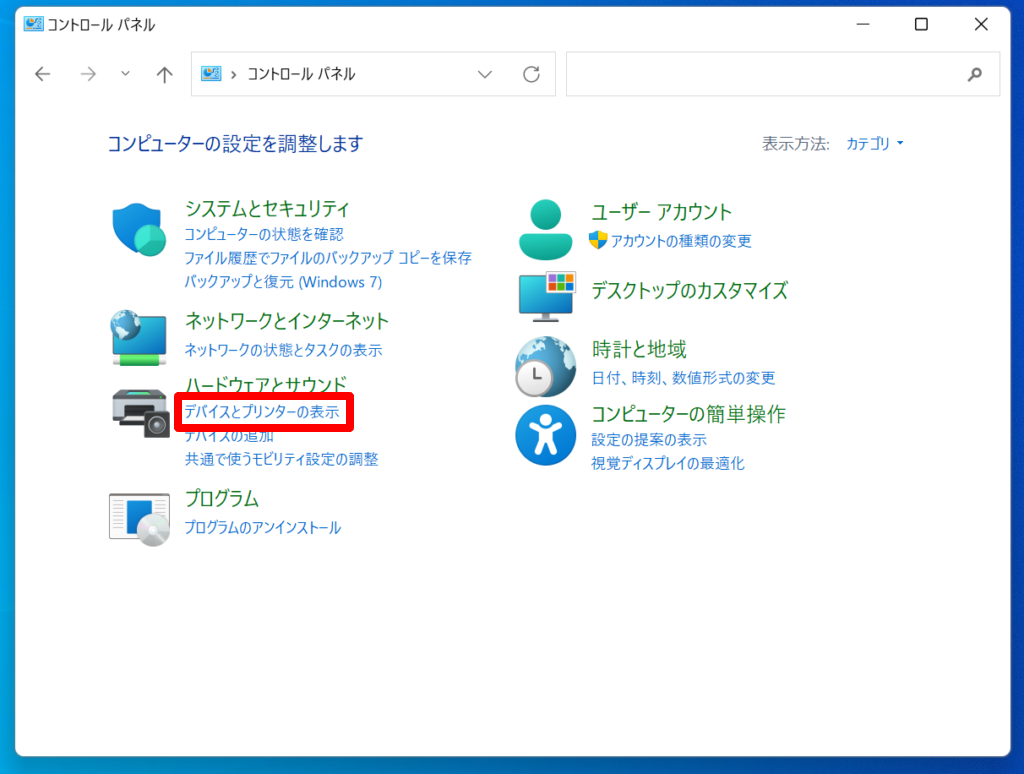
下記画像のようにいくつかプリンターのアイコンが表示されるので、
その中からEML-400L(4inch)のアイコンの上で右クリックをし、印刷設定を開きます。
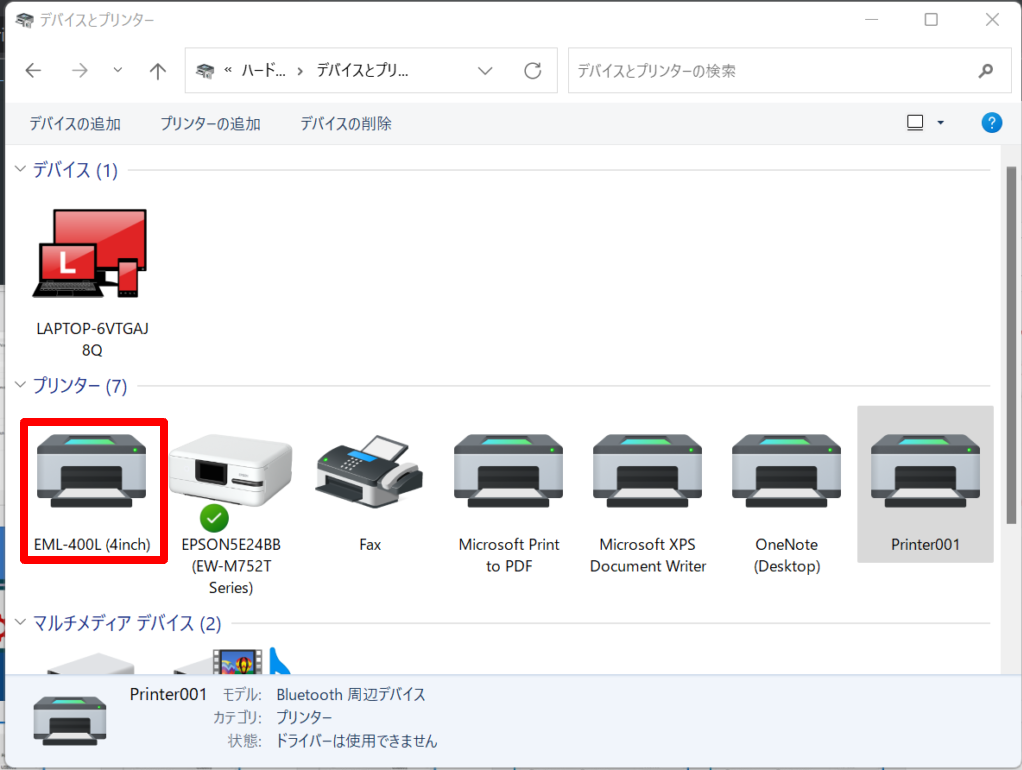
ここでは登録する用紙サイズのレイアウトについて設定をしていきます。
それぞれの項目について説明をします。
用途に合わせて縦、横の向きを設定してください。
用途に合わせて順、逆の設定をしてください。
基本的には順で設定していただくことをおすすめします。
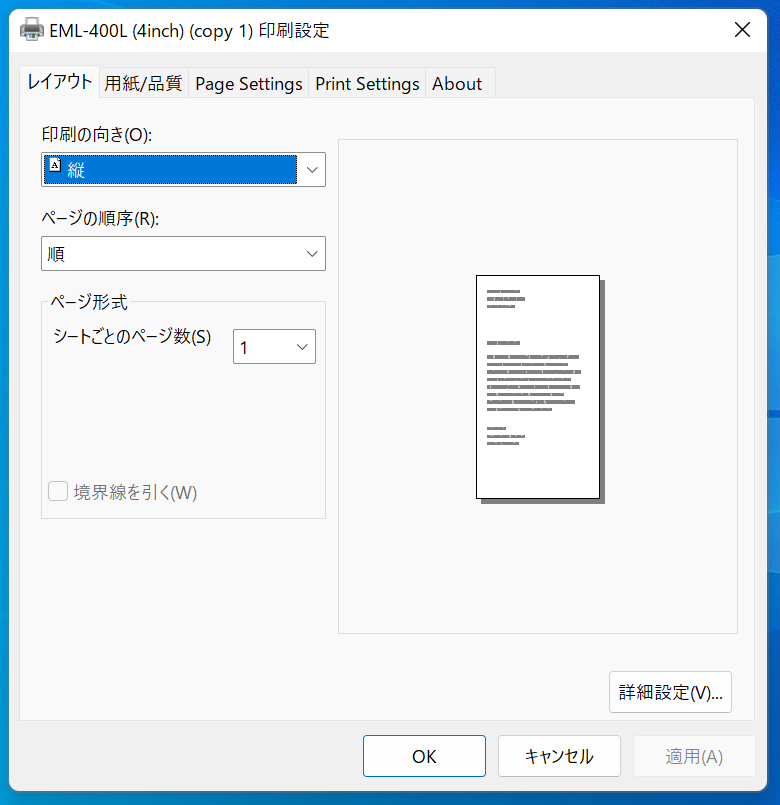
設定が完了したら 適用 をクリックしてから画面を閉じてください。
ここでは用紙の給紙方法や色の設定について設定をしていきます。
それぞれの項目について説明をします。
トレイの選択の給紙方法は自動選択のままにします。
色はカラーを選択してください。
プリンターはモノクロ印刷のみの対応ですが、カラーで設定していただくと印刷が鮮明になります。
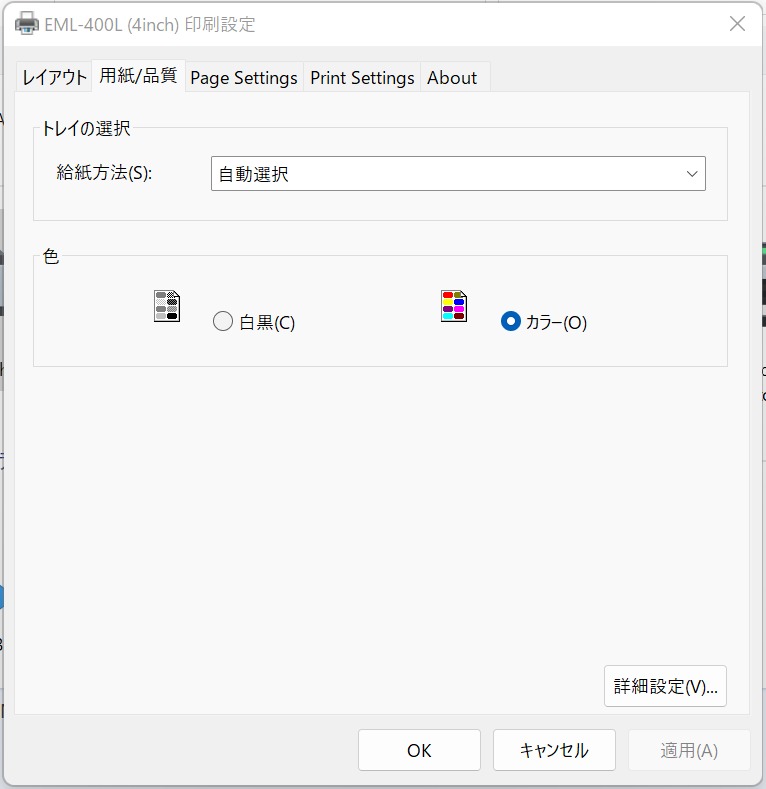
ここでは印刷をする際に使用するラベルの設定をしていきます。
それぞれの項目について説明をします。
ここの項目で印刷するラベルサイズの設定ができます。
Paper Name のプルダウンをクリックすると複数のラベルサイズが表示されます。
ここで印刷するラベル用紙とサイズが合うものを選択します。
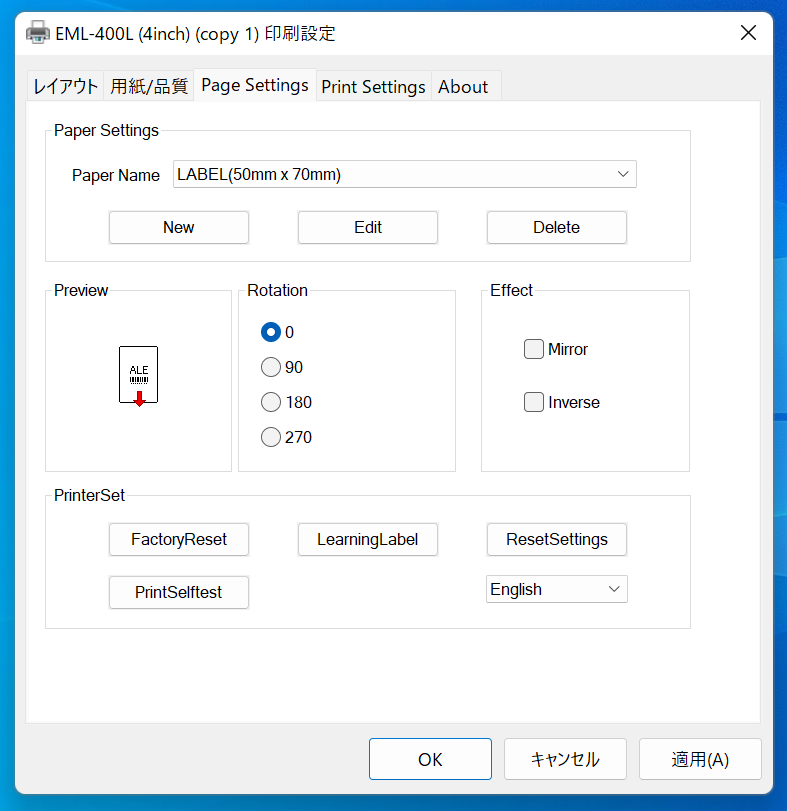
ここに印刷したいラベルサイズがない場合、その下の「new」をクリックすると、
ご希望のラベルサイズを指定することができます。
Name:ご自身でわかりやすい名前を設定
Label Size:新しく登録するラベルの縦と横のサイズを登録
項目の入力ができたら、OKをクリックします。
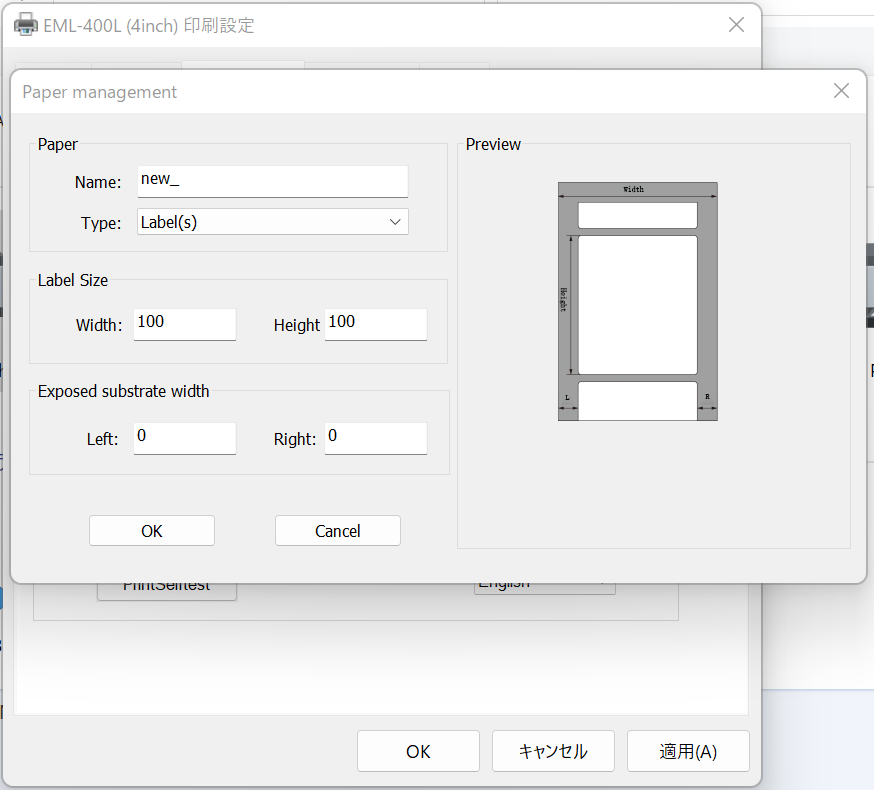
Print Settings(印刷設定)タブの説明をします。
Speedでは印刷速度の設定ができます。最大速度は152mm/sです。
Densityでは印刷濃度の設定ができます。数値が大きくなるほど濃くなります。