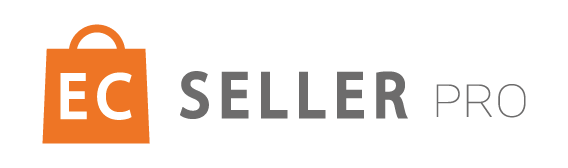この記事では、Mac版の初期設定方法についてご説明をします。
初期設定の完了まで、大きく分けて3つの工程がございます。
(1)ドライバーをPCへインストール
(2)ドライバーとプリンターを接続
(3)印刷用紙の設定
(1)プリンター本体にラベルロール紙をセットする
(2)プリンターと電源アダプターを接続し、プリンターの電源をONにする
上記の手順を完了させてから、ドライバーのインストールを始めてください。
ドライバーを下記よりダウンロードしてください。
上記URLよりドライバーのインストールを実行すると、デスクトップ上にファイルがダウンロードされますので、
macOSDriver_signed.pkgをダブルクリックします。
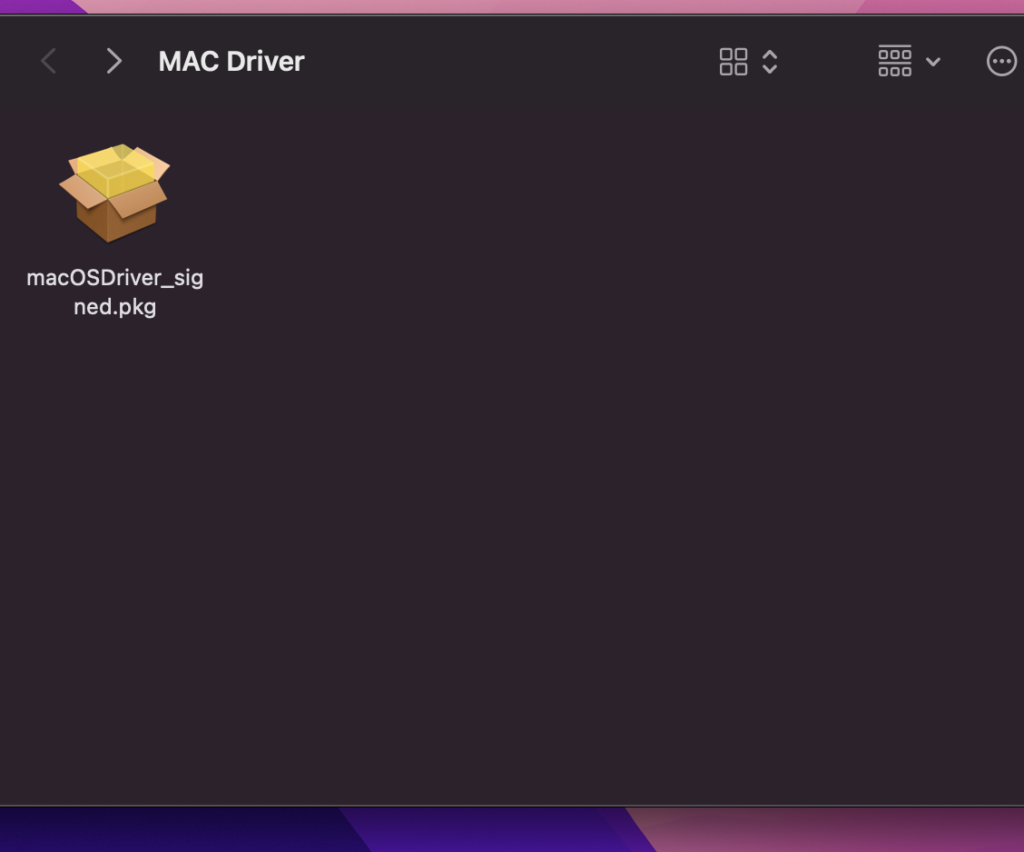
インストールに関する説明が表示されますので、続けるをクリックします。
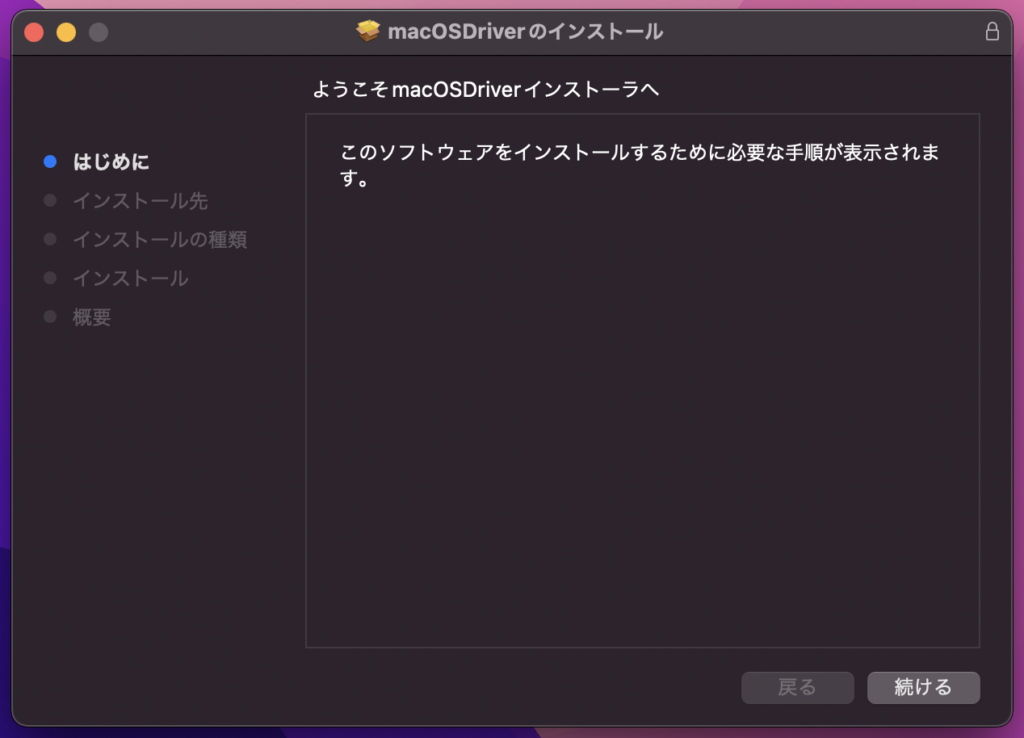
パソコンの空き容量を確認し、容量に問題がない場合はインストールをクリックします。
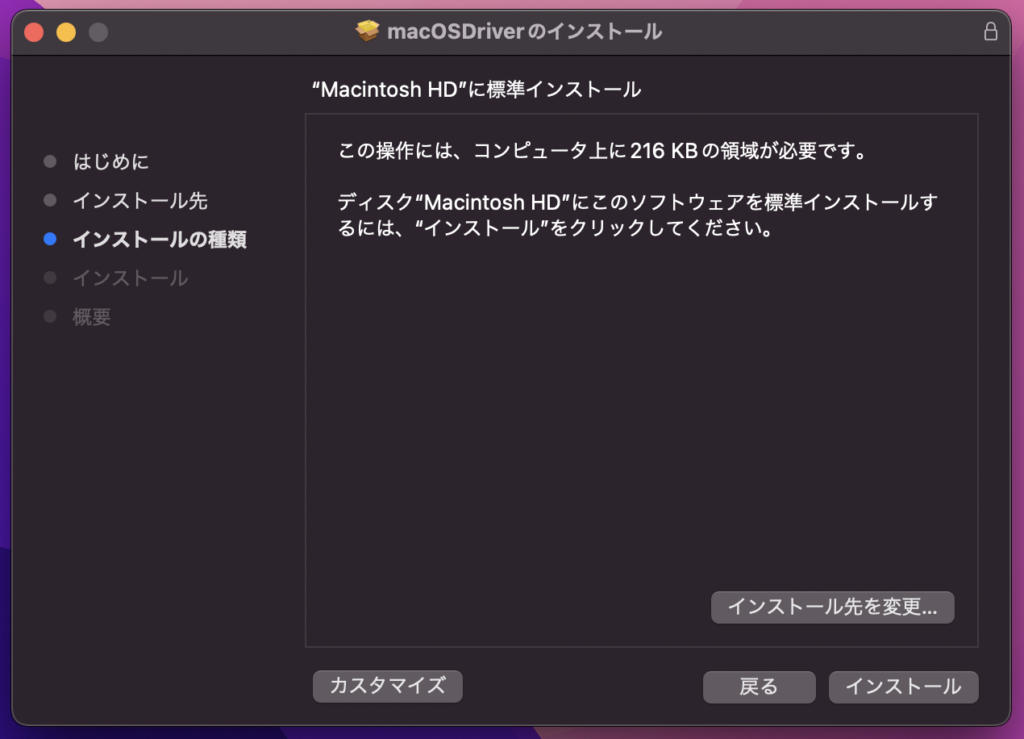
インストールが完了しましたと表示がされたら、インストール完了です。
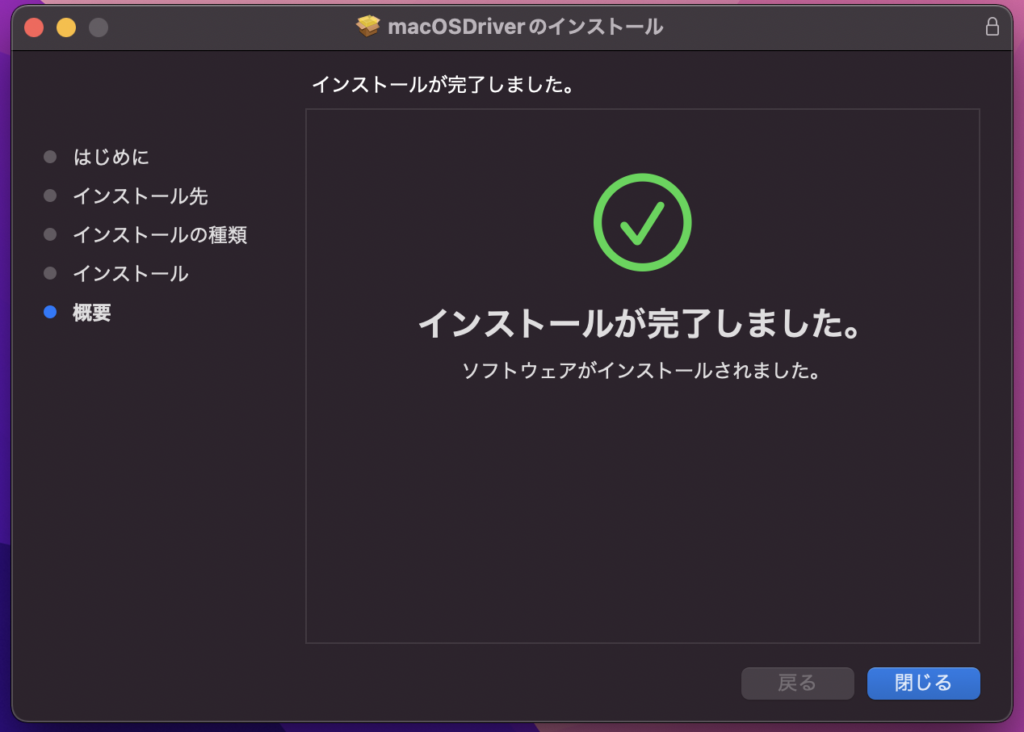
USB接続でプリンターをご利用するにあたって、下記手順に従い事前に準備をお願いします。
・パソコンにドライバーがインストールされている状態にしてください。
・プリンターとMacbookがUSBで接続されている状態にしてください。
システム環境設定を開き、その中のプリンタとスキャナをクリックします。
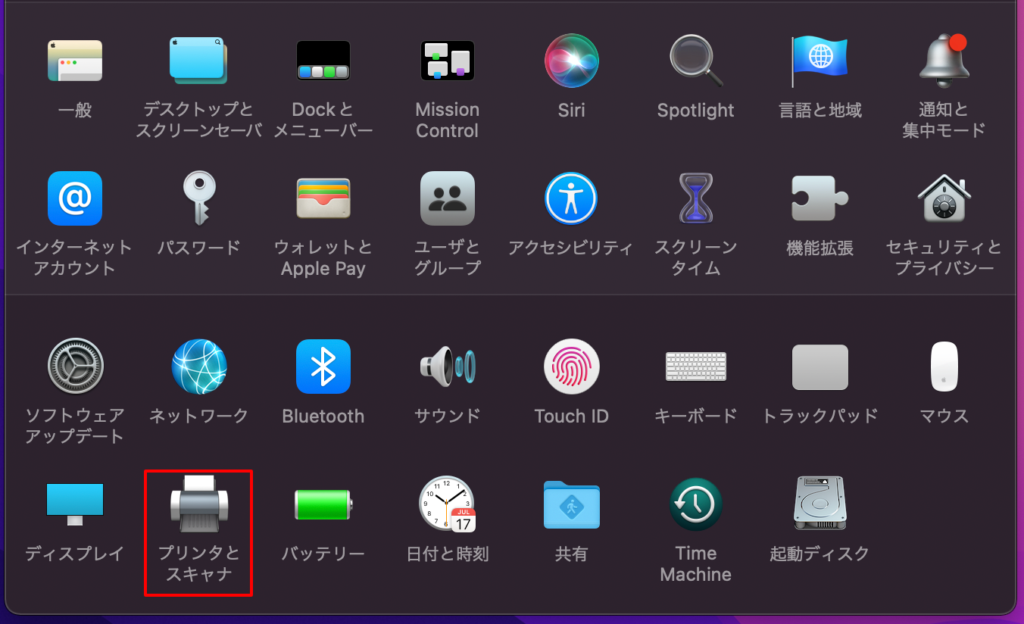
パソコンとプリンターがUSBで接続されていることを確認し、
プリンタ、スキャナ、またはファクスを追加…をクリックします。
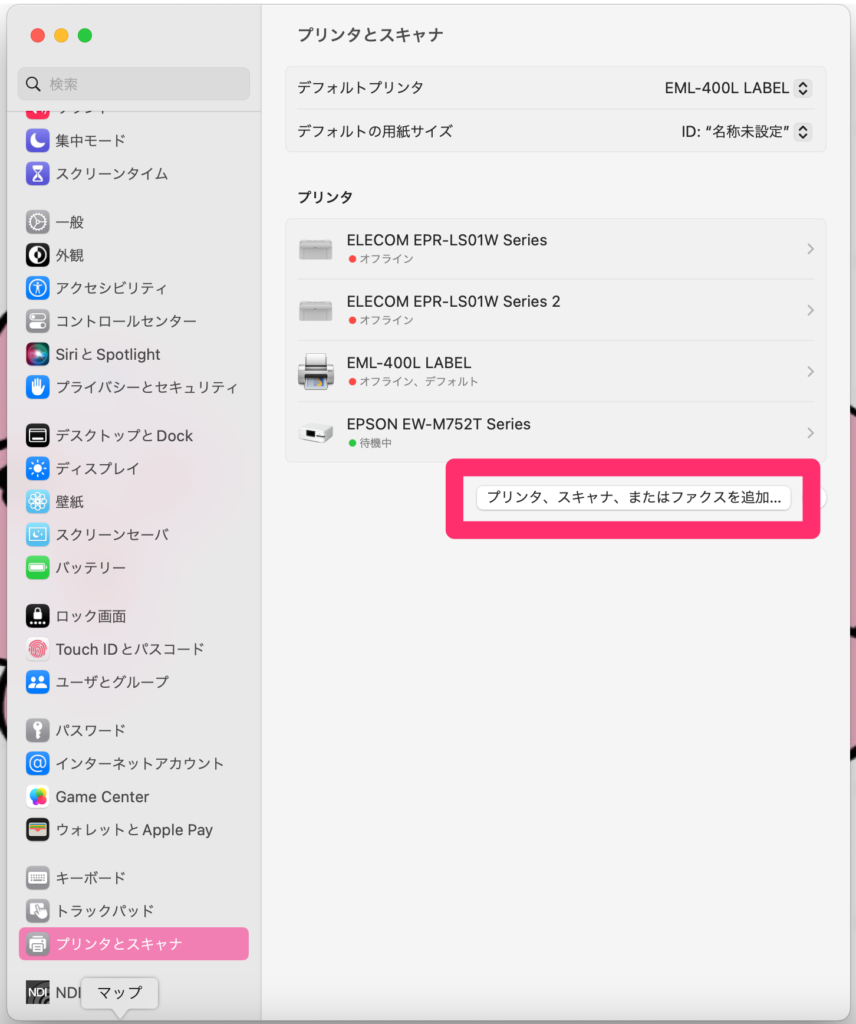
名前:EML-400L LABEL 種類:USBを選択し、ドライバの項目にてソフトウェアを選択を選択します。
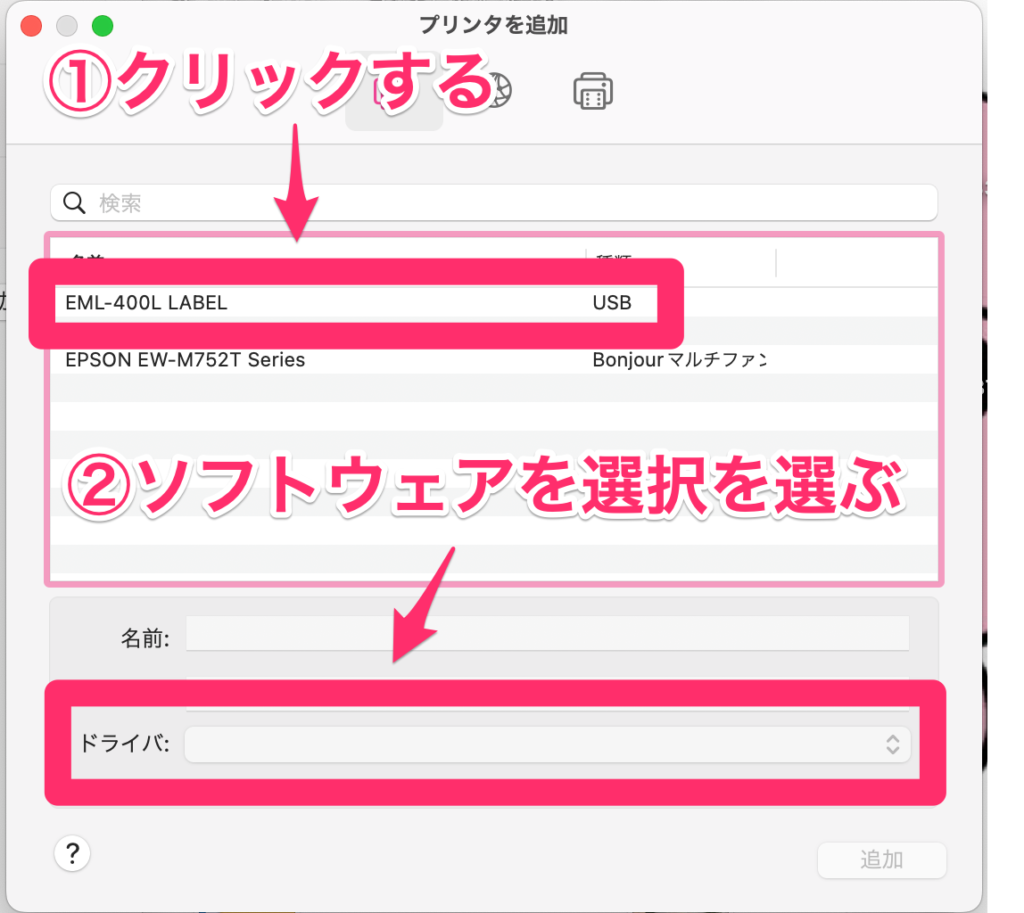
ソフトウェアを選択を選ぶと、プリンタトソフトウェアというモーダルが開きますので、
その中からPOS-Labelを選択し、OKをクリックします。
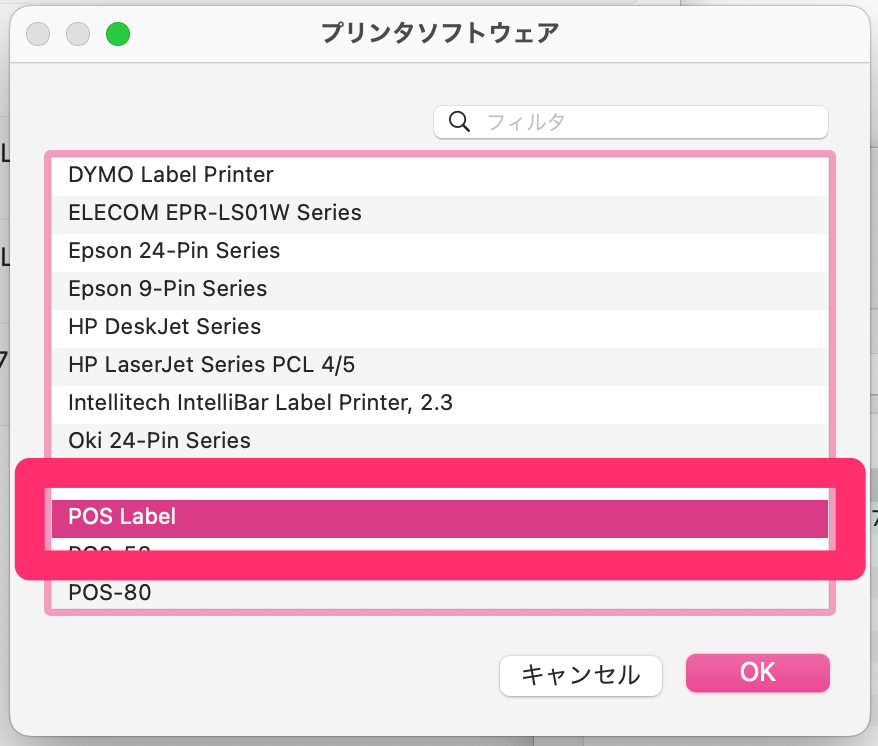
すべての項目の入力が完了したら追加をクリックします。
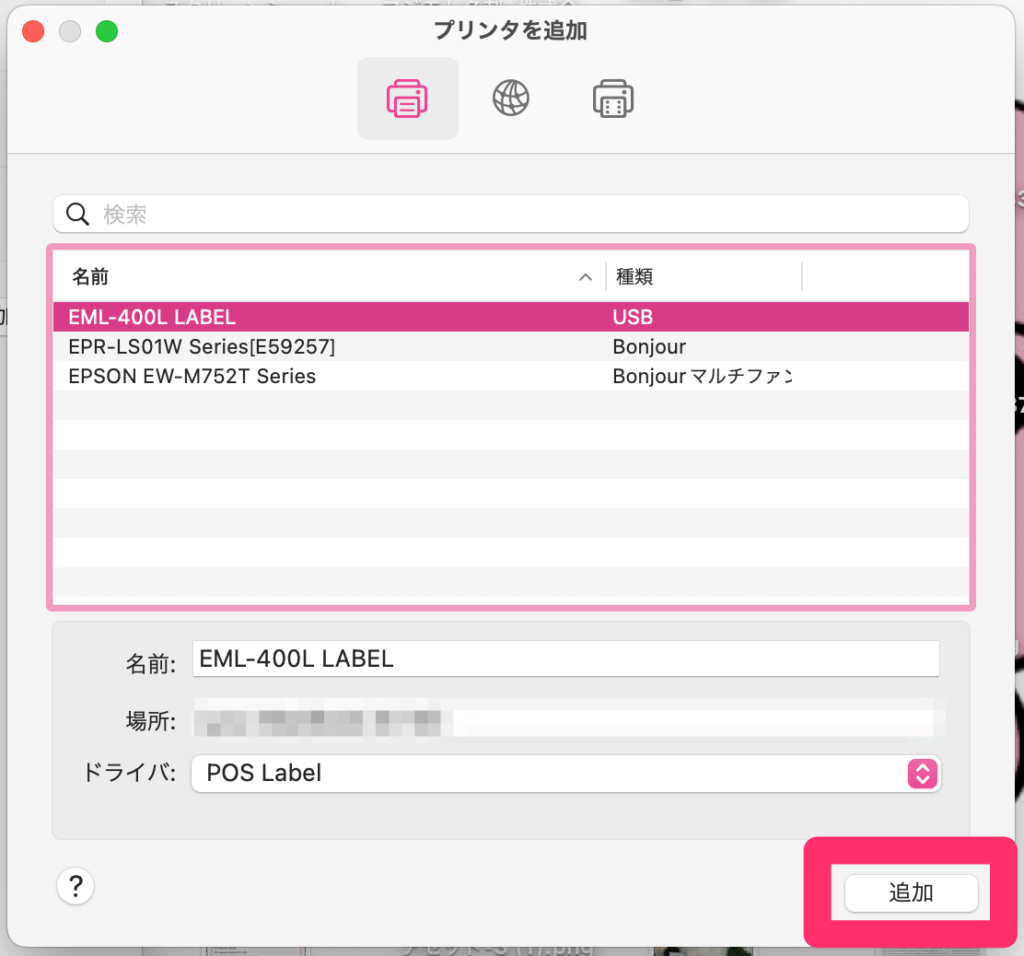
プリンタの部分にプリンターが表示されたら、設定完了です。
パソコンにドライバーのインストールが完了したら、
次は印刷用紙の設定「Paper Settings(ラベルサイズの設定)」を行う必要があります。
詳しい手順はこちら
URL:https://capsule-z.com/printer/use/193/
用紙サイズの設定が完了したら、プリンターのデフォルトの用紙設定を行います。
システム環境設定を開き、その中のプリンタとスキャナをクリックします。
デフォルトの用紙サイズを設定したいプリンターを選択し、デフォルトの用紙サイズを設定します。

・プリンターの故障回避のため、電源がオフになっていることを確認ください。
・印刷部の表面やローラースキャナーには手で触れないでください
・ガス、アセトン、その他の有機溶剤は避けてください。
・アルコールが完全に揮発するまで待ち、トップカバーを閉じて電源を再投入してください。