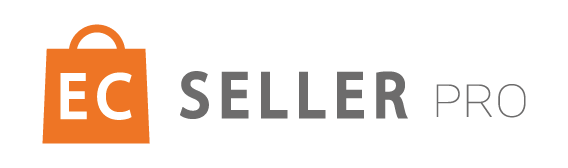この記事では、Windows版の初期設定方法についてご説明をします。
初期設定の完了まで、大きく分けて3つの工程がございます。
(1)ドライバーをPCへインストール
(2)ドライバーとプリンターを接続
(3)印刷用紙の設定
(1)プリンター本体にラベルロール紙をセットする
(2)プリンターと電源アダプターを接続し、プリンターの電源をONにする
上記の手順を完了させてから、ドライバーのインストールを始めてください。
ドライバーを下記よりダウンロードしてください。
上記URLよりドライバーのインストールを実行すると、
デスクトップ上にファイルがダウンロードされますので、ファイルをクリックします。
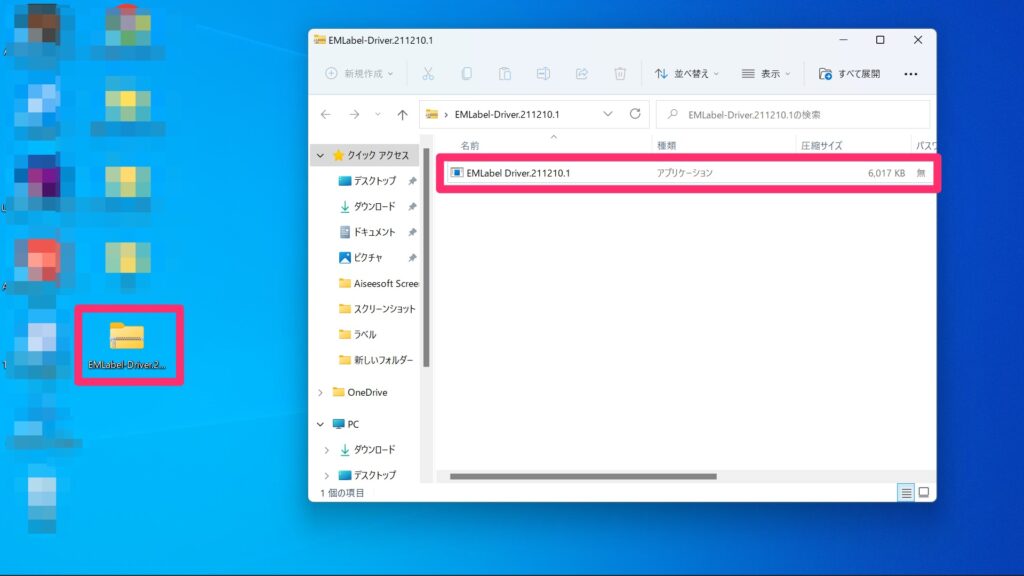
ファイルの中から【EMLLabel-Driver.211210.1】をデスクトップ画面に移行します。
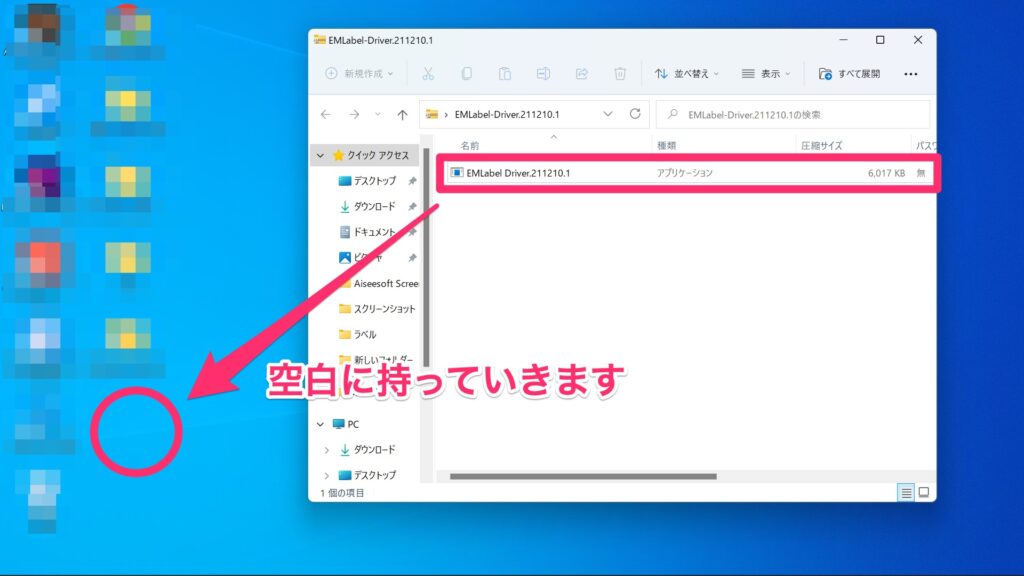
インストール時にWindowsによってパソコンが保護されましたと表示された場合、
(1)詳細な情報をクリック
(2)実行
の手順で進めると、解消されます。
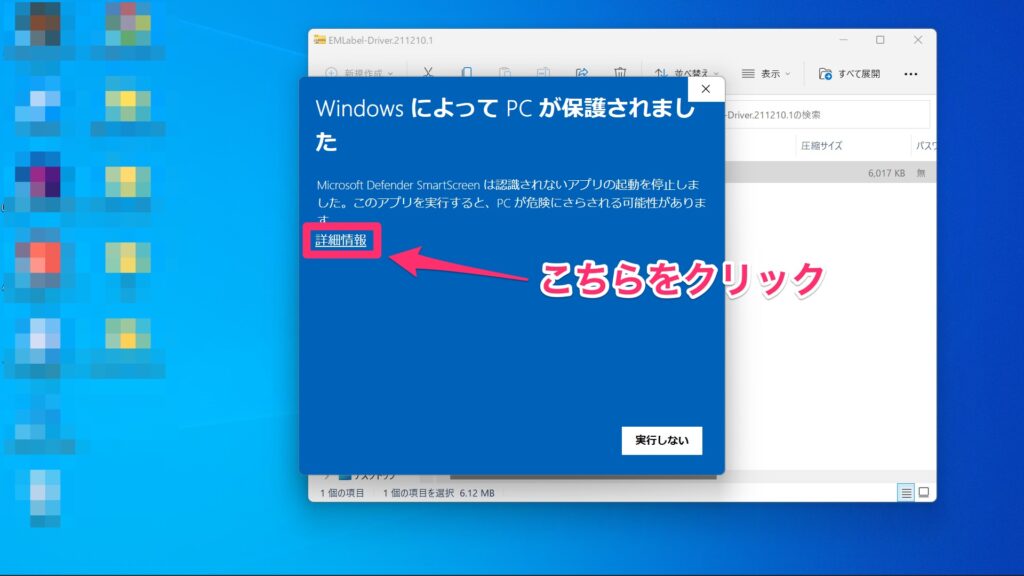
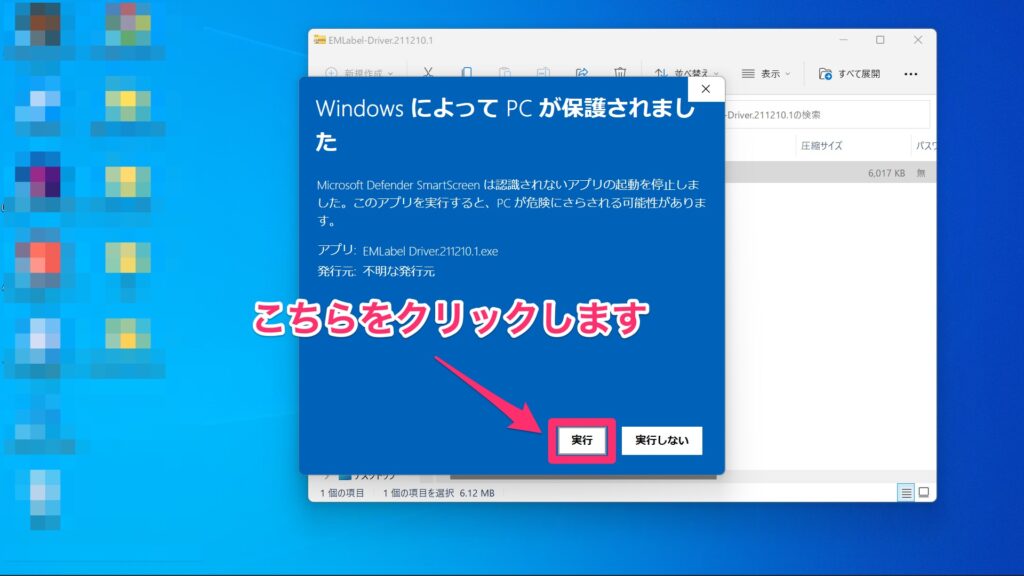
USB接続でご利用の場合、下記手順に従い事前に準備をお願いします。
事前準備と確認
・ラベルプリンターの電源をONにしてください。
・USBケーブルとパソコンが接続されている状態にしてください。
・ラベルロール紙がプリンターにセットされている状態にしてください。
事前の準備ができましたら、ダウンロードしたドライバーを開きます。
ご利用しているパソコンのWindowsOSを選択します。
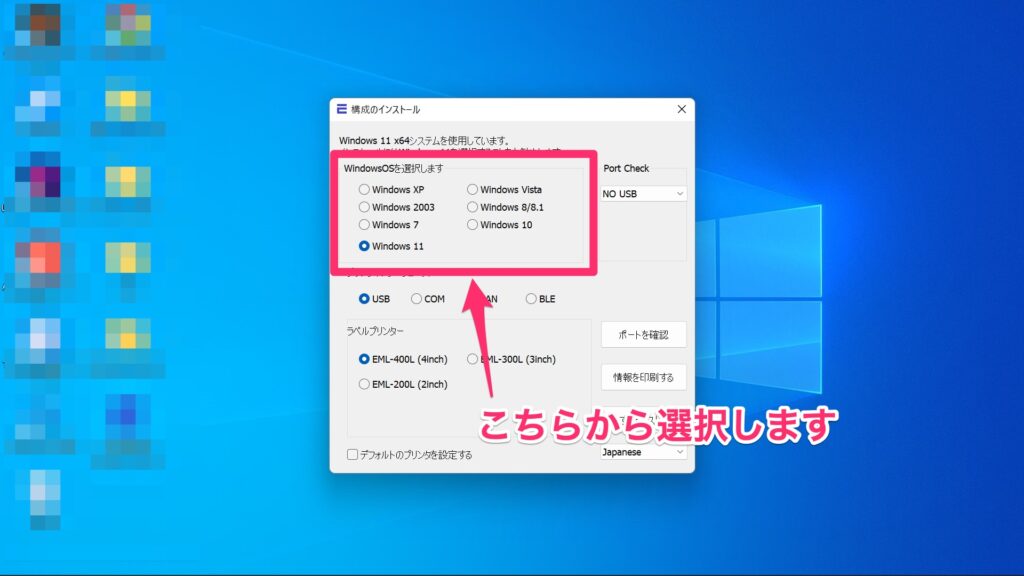
今回はUSBでパソコンとプリンターを接続をしますのでUSBを選択します。
ラベルプリンターの種類はここではEML-400L(4inch)を選択します。
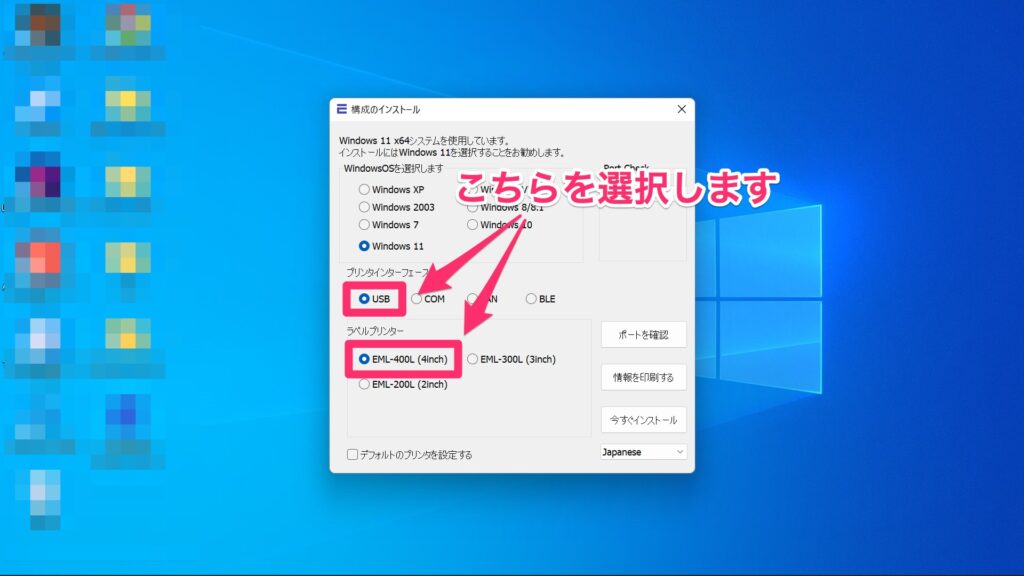
それぞれの項目の設定が完了したら、今すぐインストールをクリックして
パソコンにドライバーをダウンロードします。
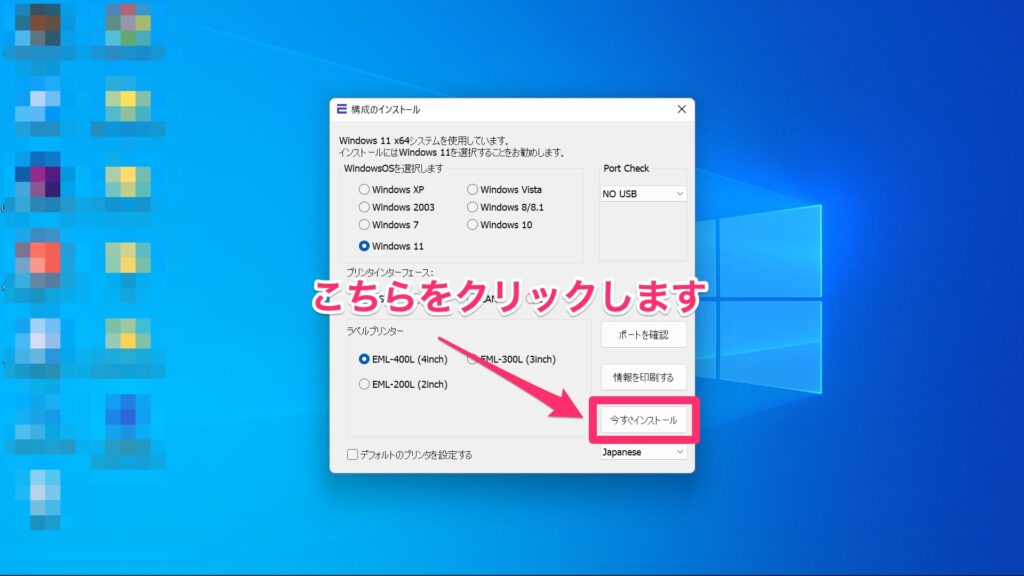
ドライバーのインストールが完了すると 【テストページを印刷しますか?】 と表示されるので、
テストページを印刷し、印刷された用紙に記載がされているプリンターのドライバー名を確認します。
問題なくテストページの印刷ができたら、ドライバーのインストール完了です。
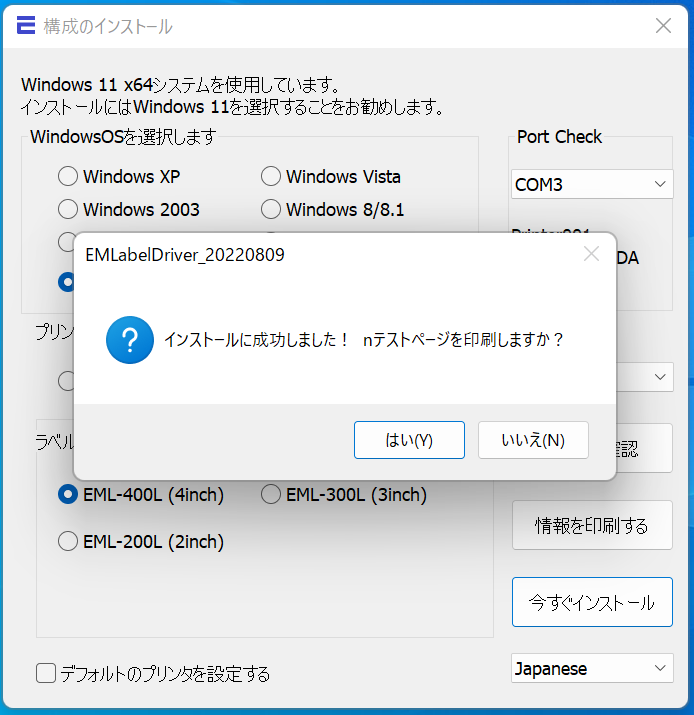
パソコンにドライバーのインストールが完了したら、
次は印刷用紙の設定「Paper Settings(ラベルサイズの設定)」を行う必要があります。
詳しい手順はこちら
URL:https://capsule-z.com/printer/use/189/
Windowsアイコン → 設定 → Bluetoothとデバイス → デバイスの追加 をクリックします。
下記画像のようにプリンターのアイコンのPrinter001を選択し、
PINコードには0000 を入力し接続します。

Bluetooth接続後、「ドライバーは使用できません」の表示が行われる場合がございますが、
正常に接続されておりますためご安心ください。
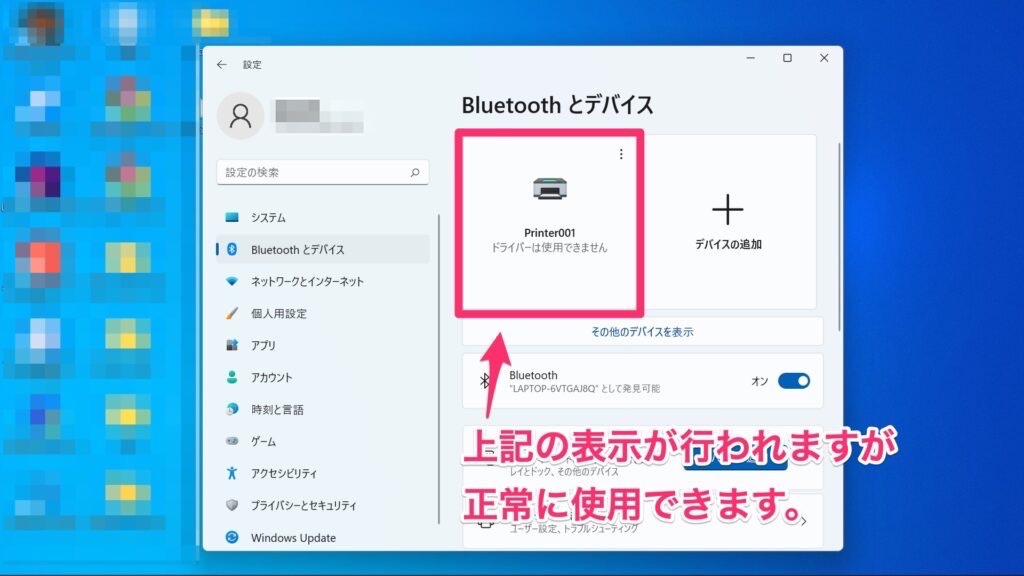
ご利用しているパソコンのWindowsOSを選択します。
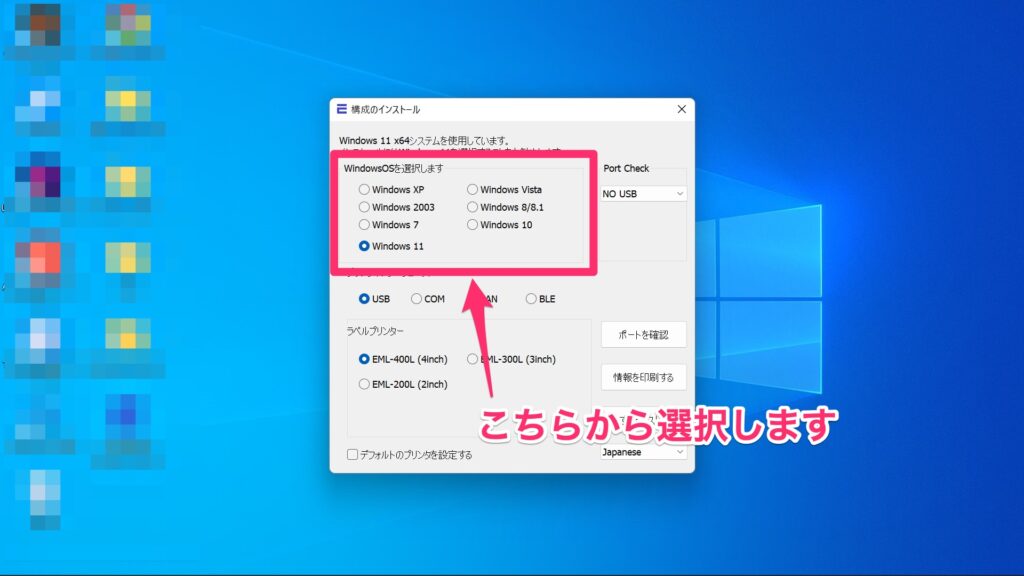
今回はBluetoothでパソコンとプリンターを接続をしますのでBluetoothを選択します。
ラベルプリンターの種類はここではEML-400L(4inch)を選択します。
この時に必ず選択されているPort Checkを確認してください。
添付画像ではCOM3となっていますが、お使いの機器によってCOM4などが選択されることもあります。
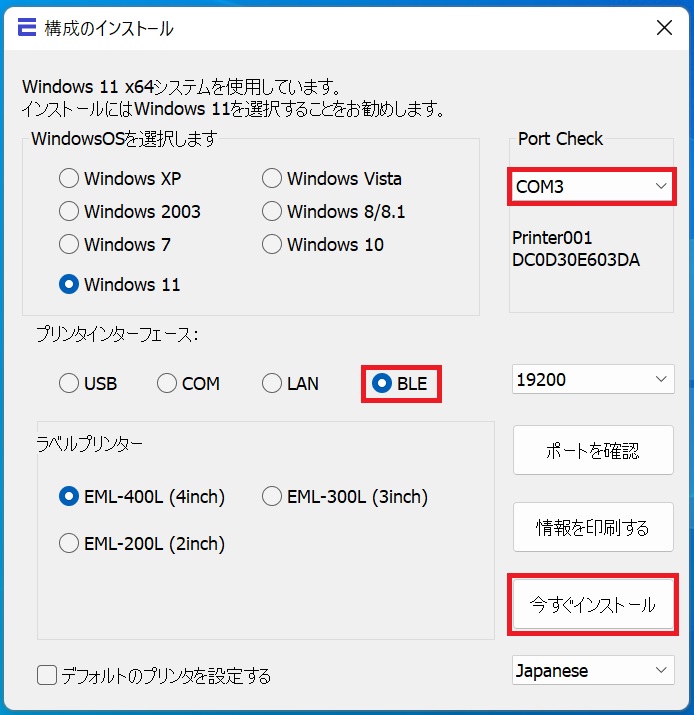
それぞれの項目の設定が完了したら、今すぐインストールをクリックして
パソコンにドライバーをダウンロードします。
ドライバーのインストールが完了すると 【テストページを印刷しますか?】 と表示されるので、
テストページを印刷し、印刷された用紙に記載がされているプリンターのドライバー名を確認します。
問題なくテストページの印刷ができたら、ドライバーのインストール完了です。
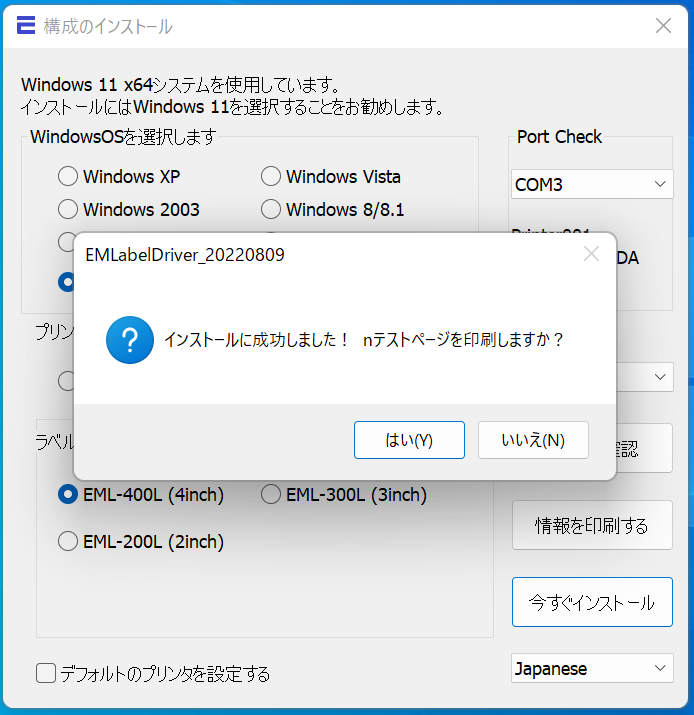
パソコンにドライバーのインストールが完了したら、
次は印刷用紙の設定「Paper Settings(ラベルサイズの設定)」を行う必要があります。
詳しい手順はこちら
URL:https://capsule-z.com/printer/use/189/
お使いのパソコンを再起動し、再度テストプリントをお試しください
下記3点をお試し下さい。
(1)PCのBluetooth接続画面でキャンセルを行う
(2)プリンターの電源を落とす
(3)プリンターの電源を入れ、再度Bluetooth接続を行う