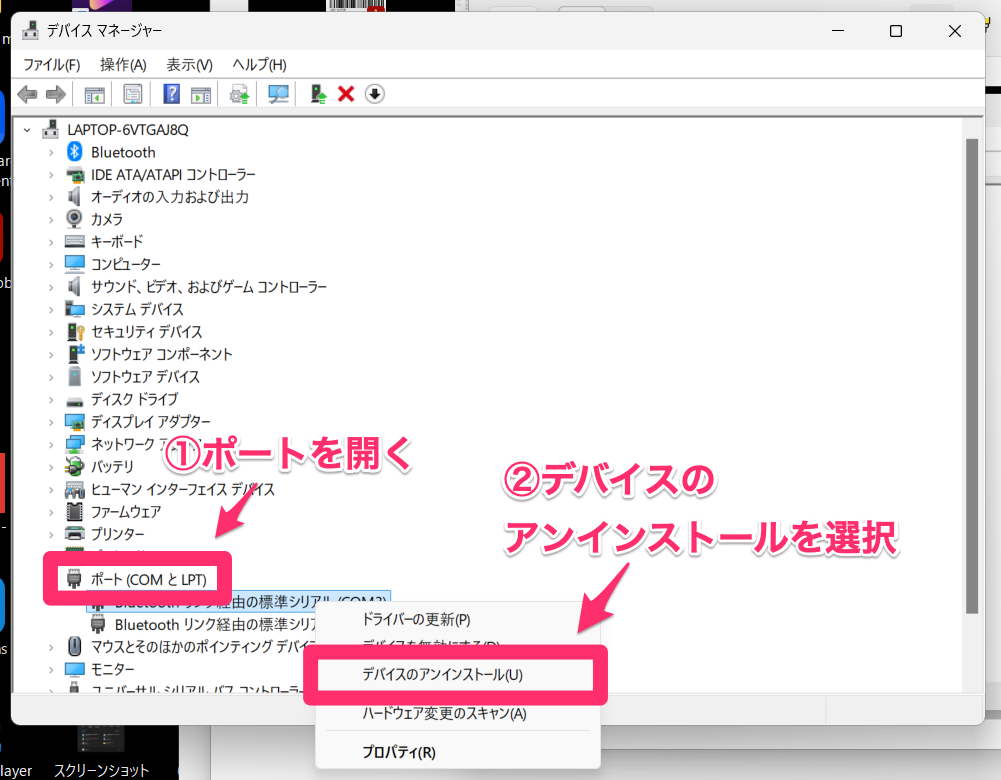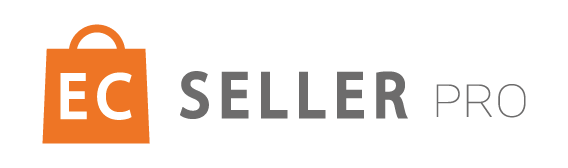ここではドライバーをアンインストールする方法についてご案内します。
「スタート」をクリックし、画面右上にある「すべてのアプリ」をクリックします。
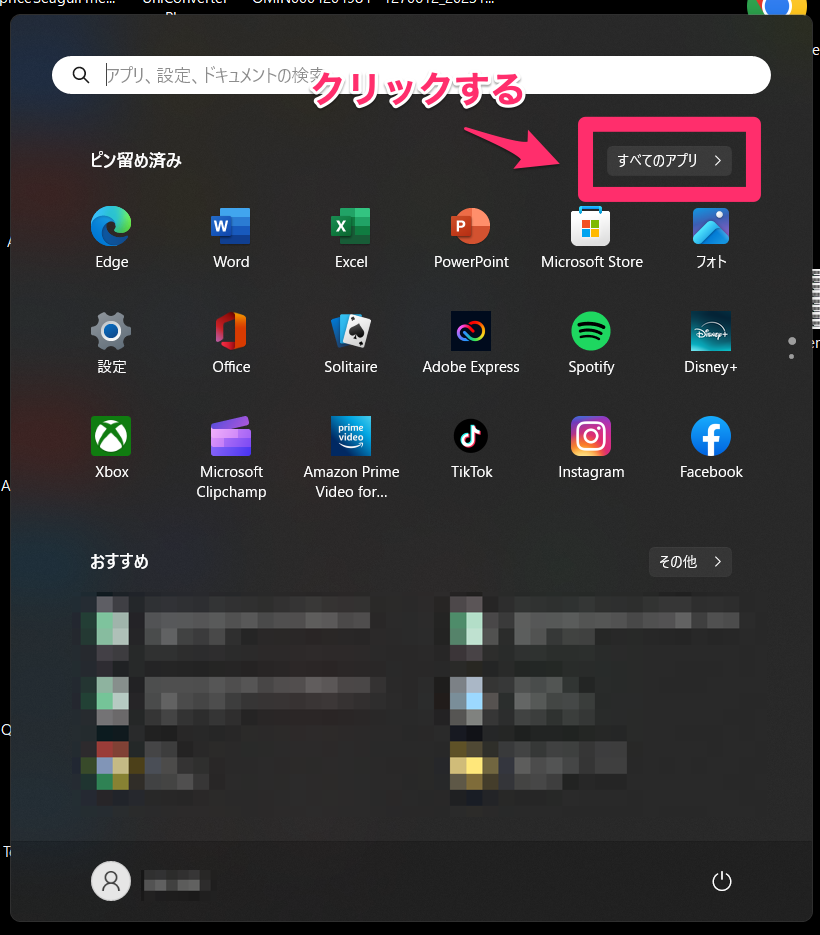
「すべてのアプリ」の一覧が表示されますので、
「W」欄から「Windowsツール」をクリックします。
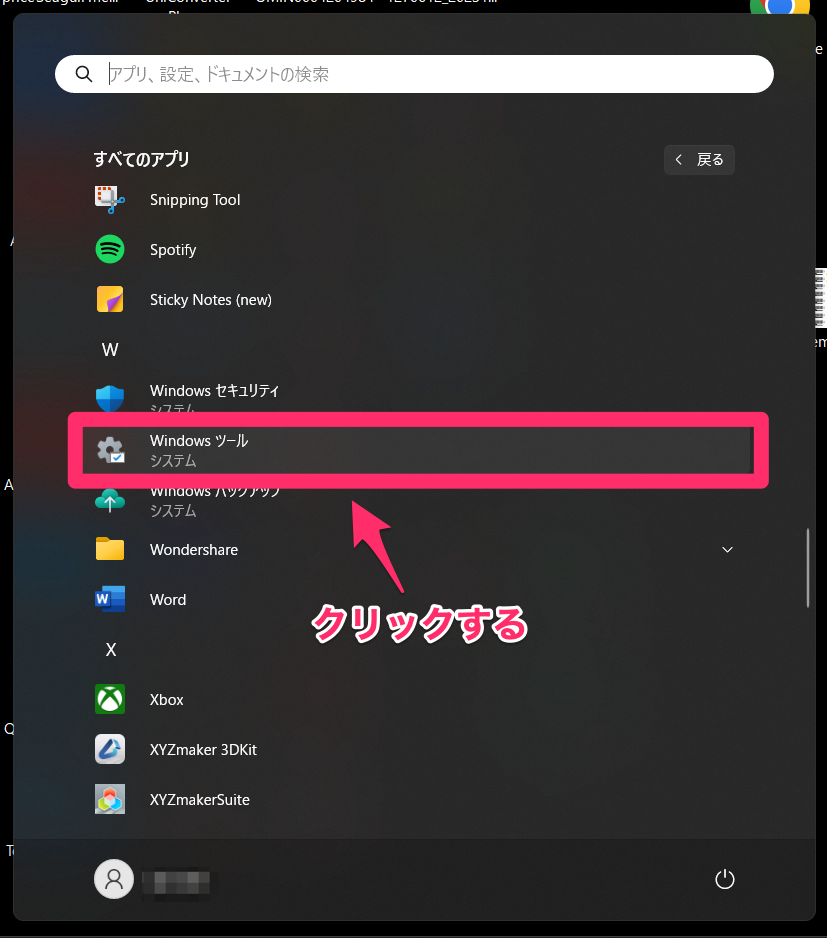
「Windowsツール」が表示されますので
一覧から「コントロールパネル」をダブルクリックします。
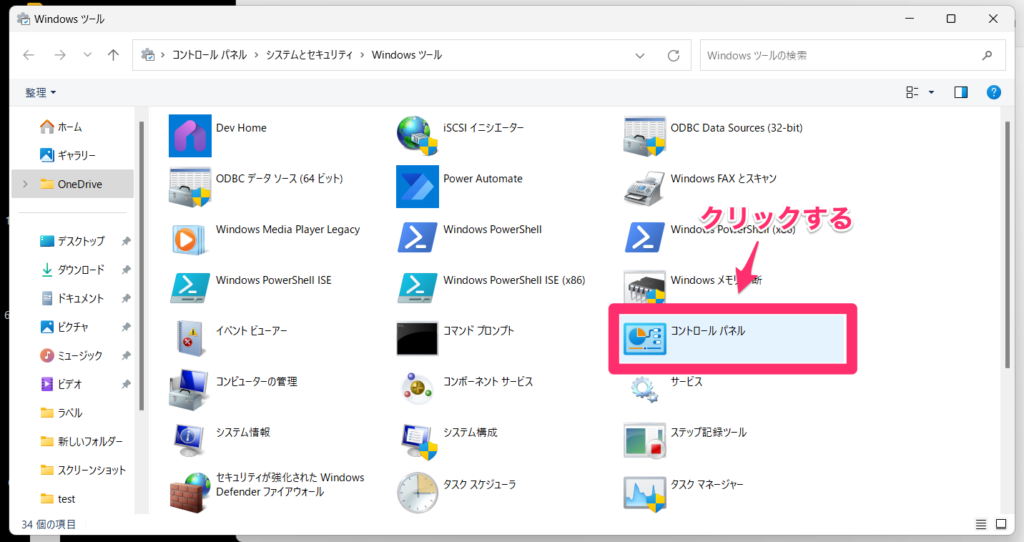
「表示方法」が「カテゴリ」になっていることを確認し、「ハードウェアとサウンド」をクリックします。

「デバイスとプリンター」欄から「デバイスマネージャー」をクリックします。
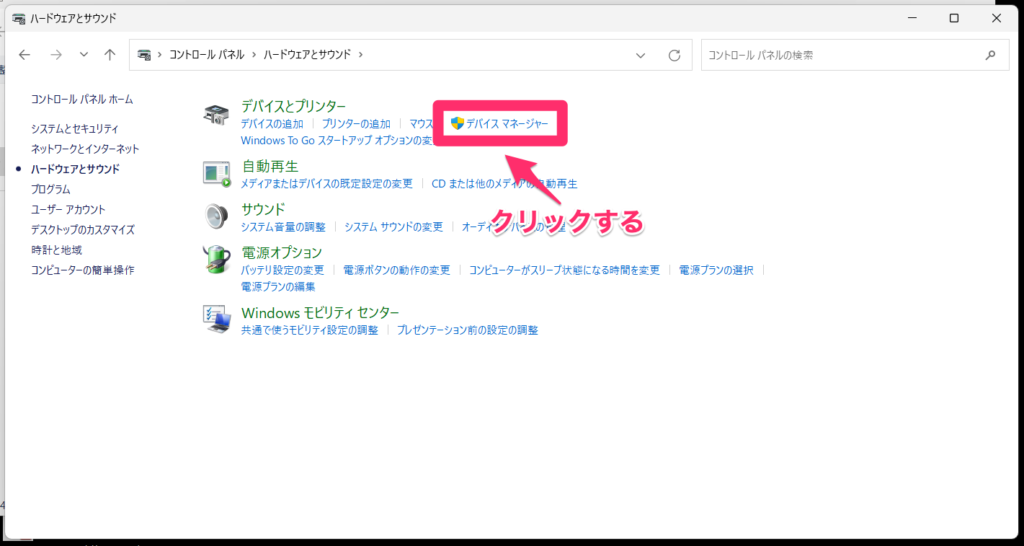
「標準ユーザーとしてログオンしています。…」というメッセージが表示された場合は「OK」をクリックします。設定を変更するには、管理者アカウントでサインインし直してください。
印刷キューをダブルクリックし、削除するドライバー「EML-400L」を表示します。
EML-400Lを右クリックし、表示された一覧からデバイスのアンインストールを選択して削除します。
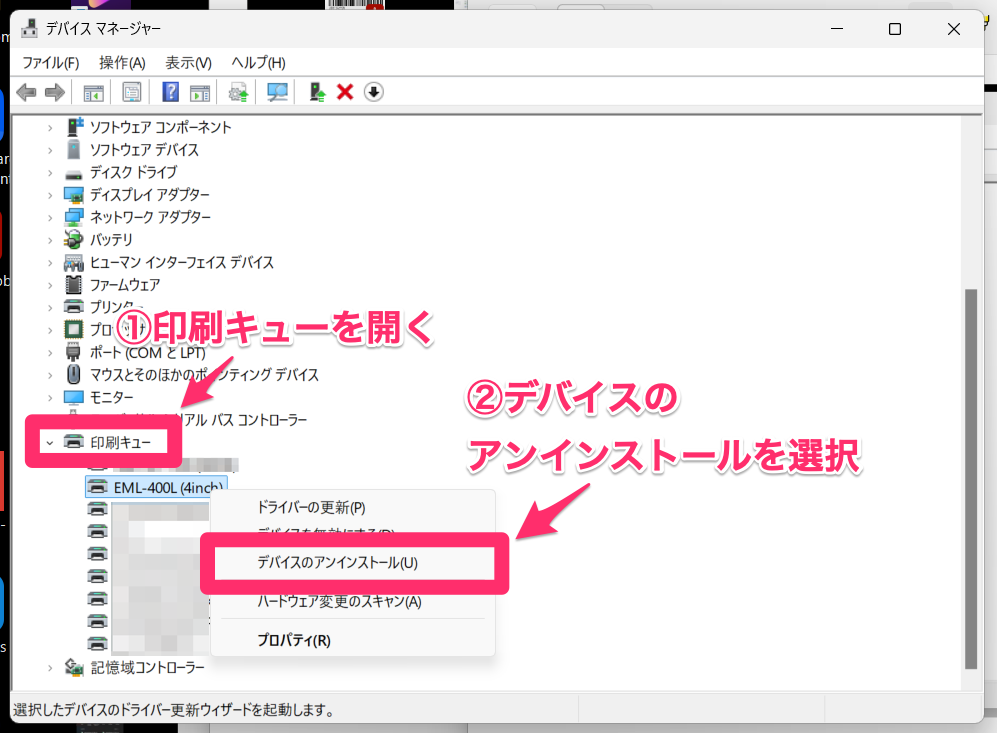
デバイスマネージャーでは、パソコンに搭載または接続されたデバイスを種類ごとに一覧表示します。
デバイスなどに問題があると、デバイスの横に「!」などが表示される場合があります。
設定画面を開き、Bluetoothとデバイスを選択します。
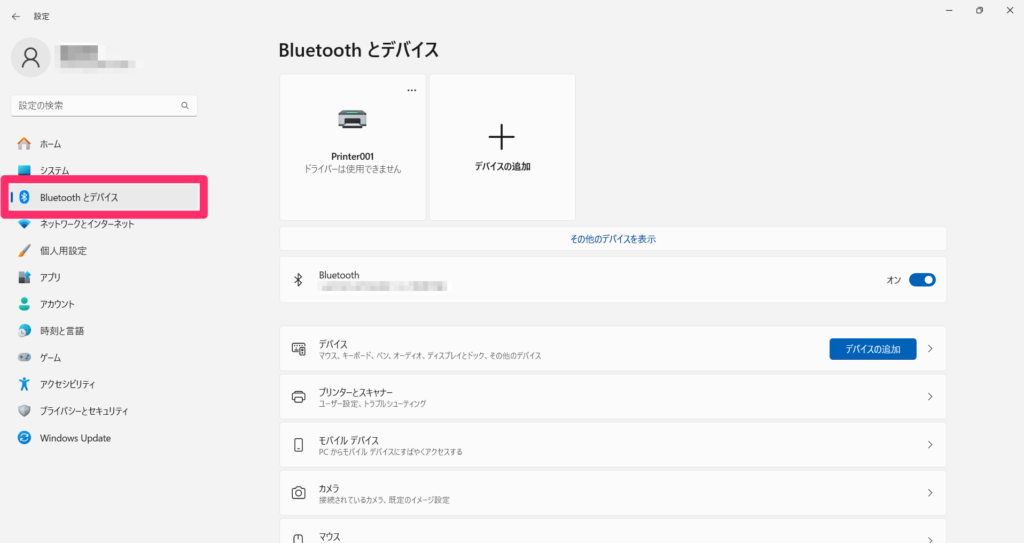
Bluetoothとデバイス画面が開けたら、削除したいプリンターの3点リーダーをクリックし、
デバイスの削除をクリックします。
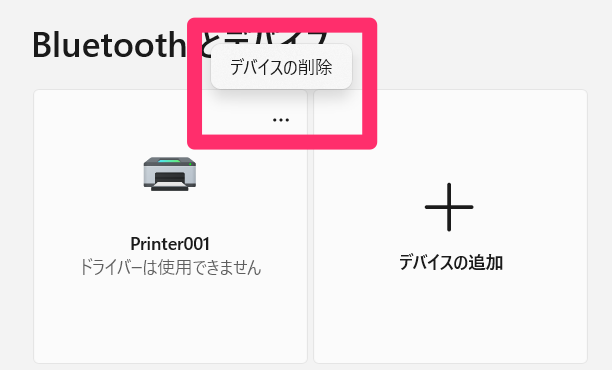
「スタート」をクリックし、画面右上にある「すべてのアプリ」をクリックします。
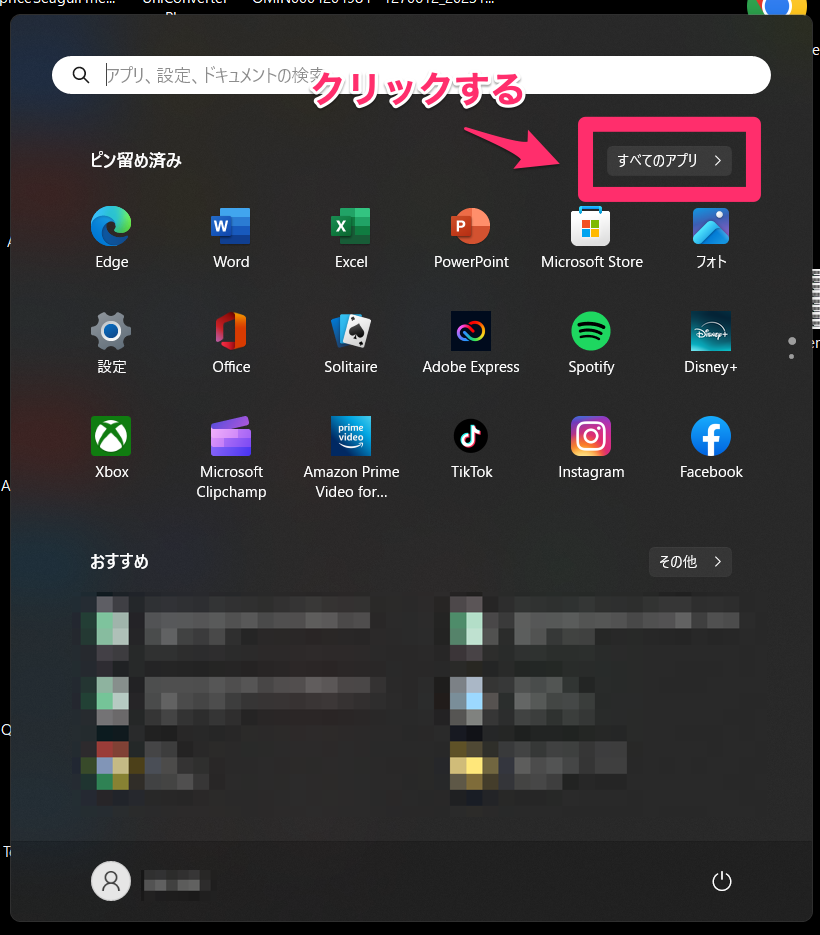
「すべてのアプリ」の一覧が表示されますので、
「W」欄から「Windowsツール」をクリックします。
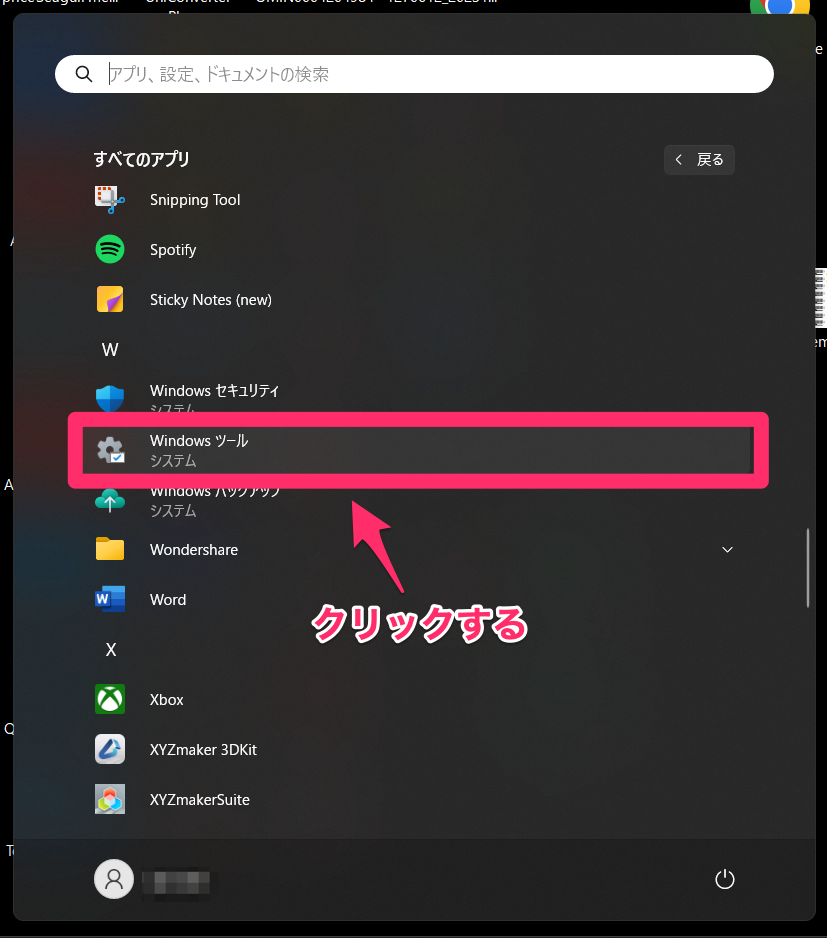
「Windowsツール」が表示されますので
一覧から「コントロールパネル」をダブルクリックします。
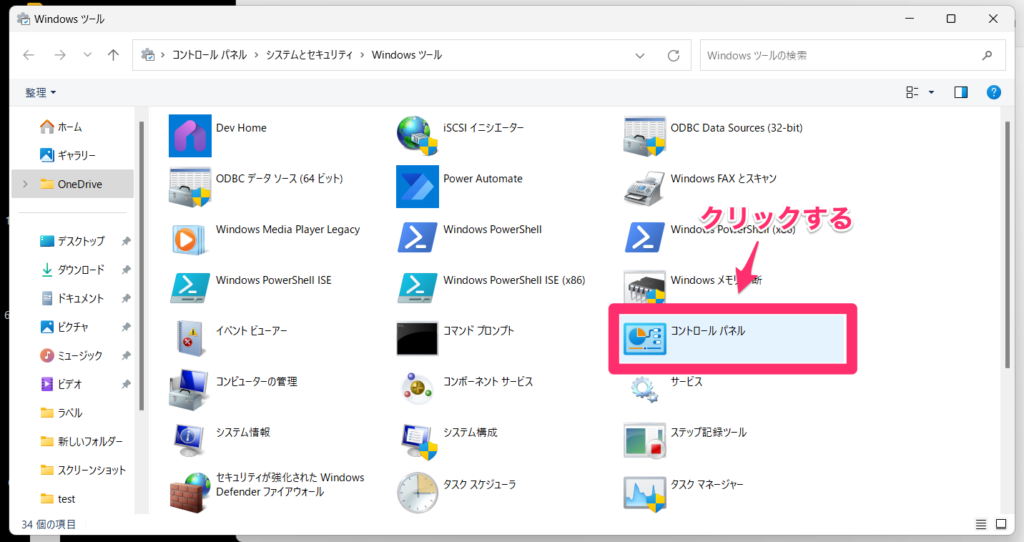
「表示方法」が「カテゴリ」になっていることを確認し、「ハードウェアとサウンド」をクリックします。

「デバイスとプリンター」欄から「デバイスマネージャー」をクリックします。
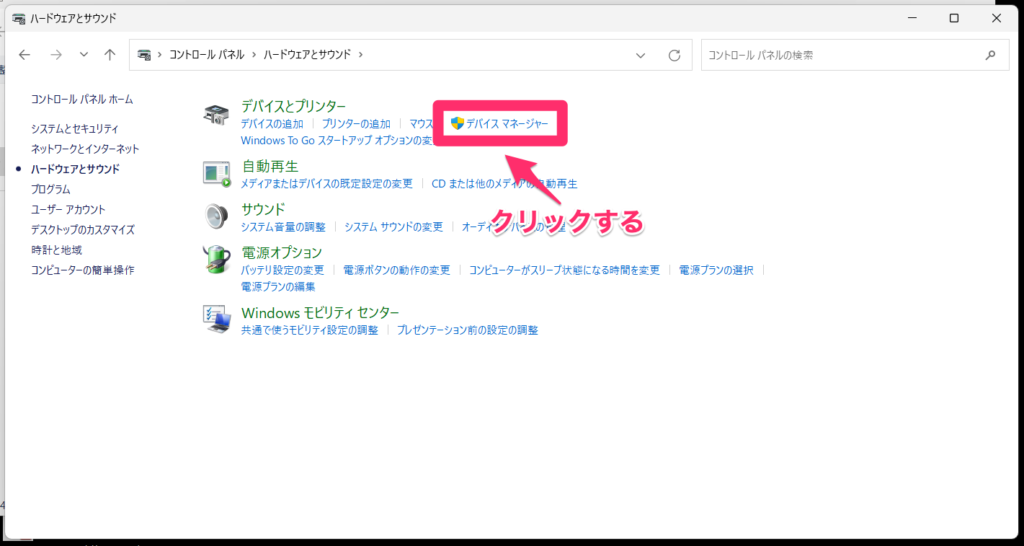
「標準ユーザーとしてログオンしています。…」というメッセージが表示された場合は「OK」をクリックします。設定を変更するには、管理者アカウントでサインインし直してください。
印刷キューをダブルクリックし、削除するドライバー「EML-400L」を表示します。
EML-400Lを右クリックし、表示された一覧からデバイスのアンインストールを選択して削除します。
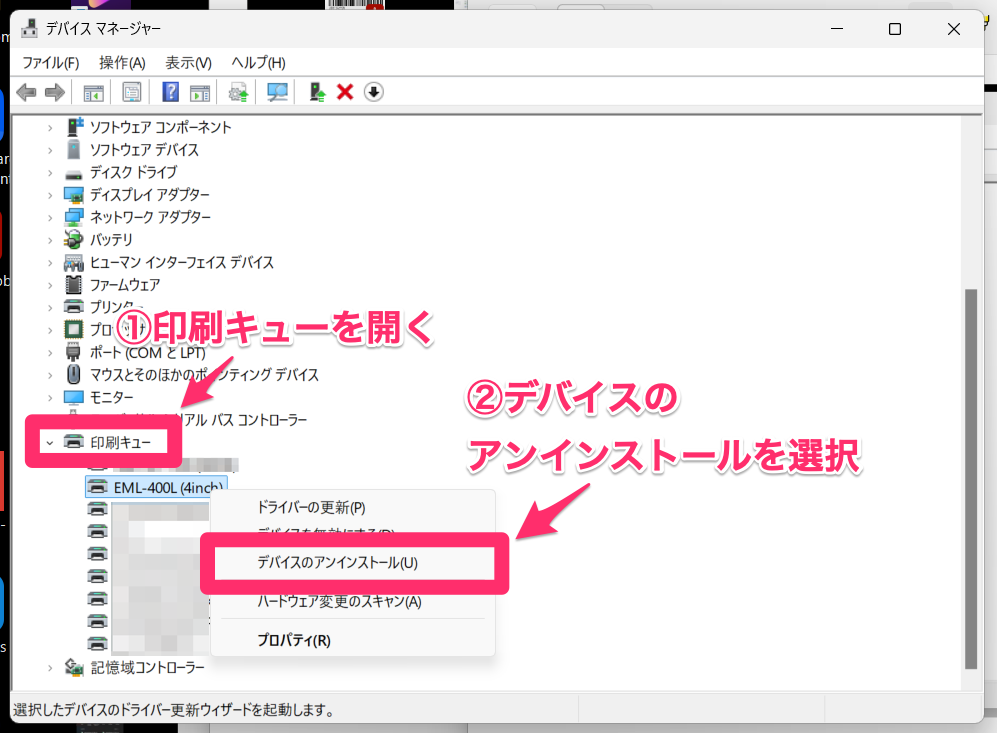
デバイスマネージャーでは、パソコンに搭載または接続されたデバイスを種類ごとに一覧表示します。
デバイスなどに問題があると、デバイスの横に「!」などが表示される場合があります。
ポート(COMとLPT)をダブルクリックし、削除するポートを表示します。
削除するポートを右クリックし、表示された一覧からデバイスのアンインストールを選択して削除します。
基本的にCOM3またはCOM4のポートに接続されていることが多いですが、ご自身がドライバーをインストールした際に選ばれたポートを削除するようにしてください。