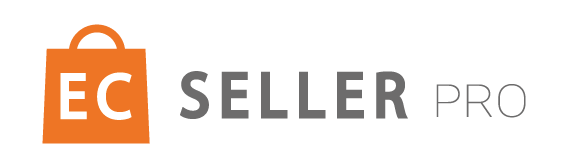初期設定 Windows版(ES609、ES910共通)
感熱式プリンター ユーザーガイド
初期設定完了まで、下記3つの工程がございます。
- ドライバーをPCへインストール
- ドライバーとプリンターを接続
- 印刷用紙の設定
ドライバーをインストールする
ドライバーはこちらよりダウンロードしてください。
▼ https://capsule-z.com/printer/driver/
ES609、ES910どちらの機種も同じドライバーです。
1)URLよりダウンロードが完了するとファイルが表示されます。
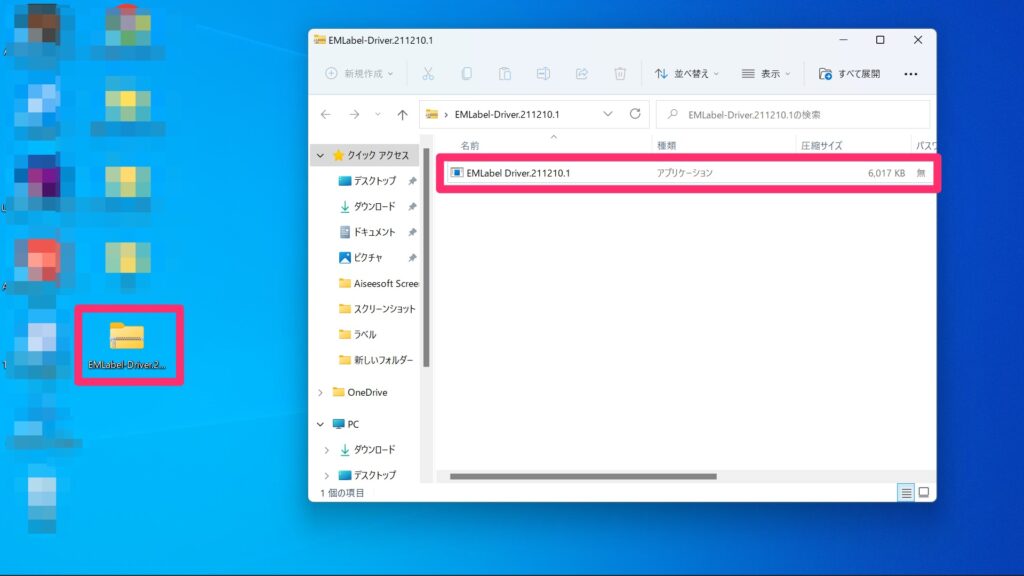
2)【該当のファイル】をクリックし、
【EMLLabel-Driver.211210.1】をメイン画面に移行します。
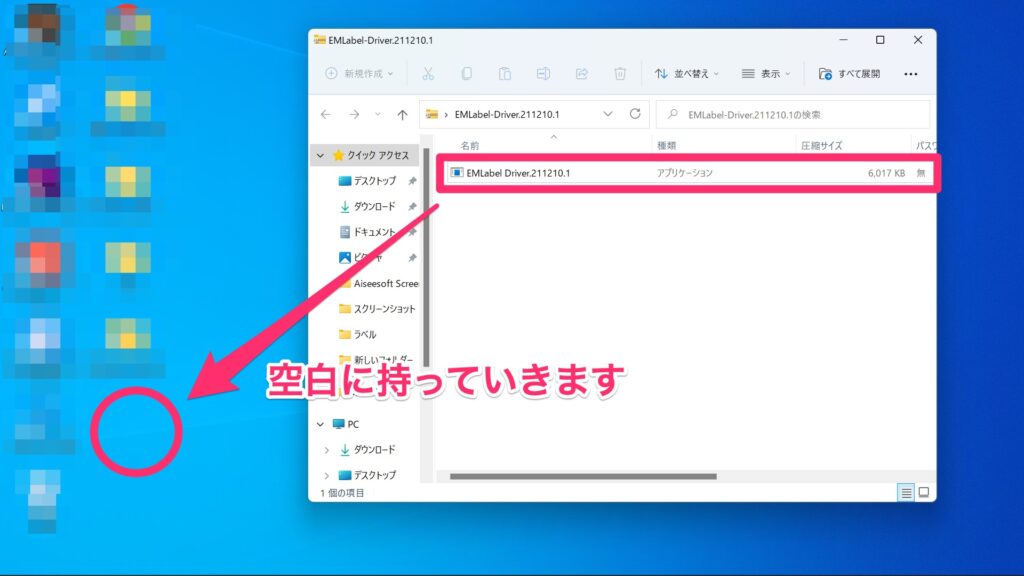
インストール時、下記画像のような表示が行われた場合
・詳細な情報
・実行
の手順でクリックしてください。
①詳細な情報
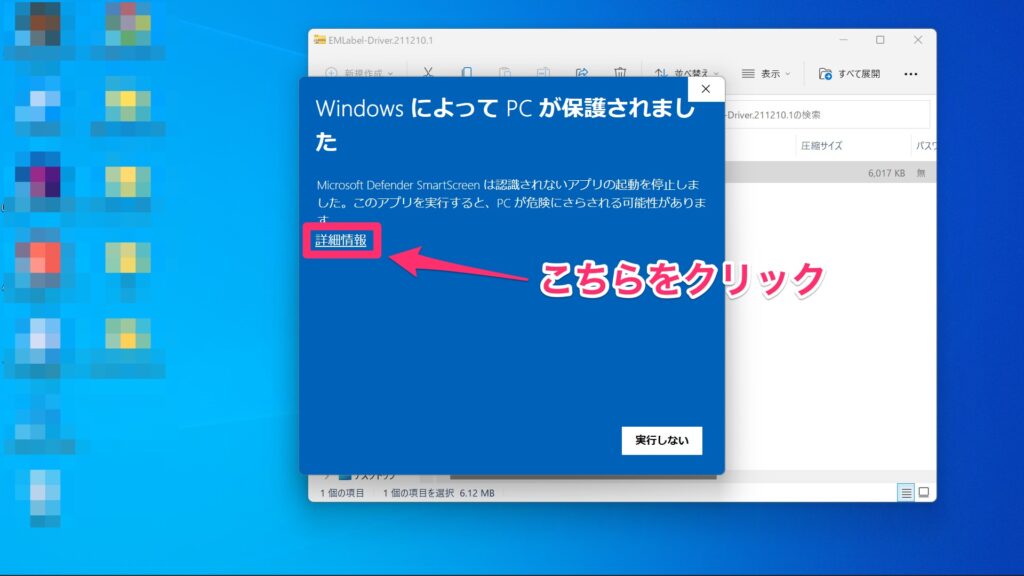
②実行
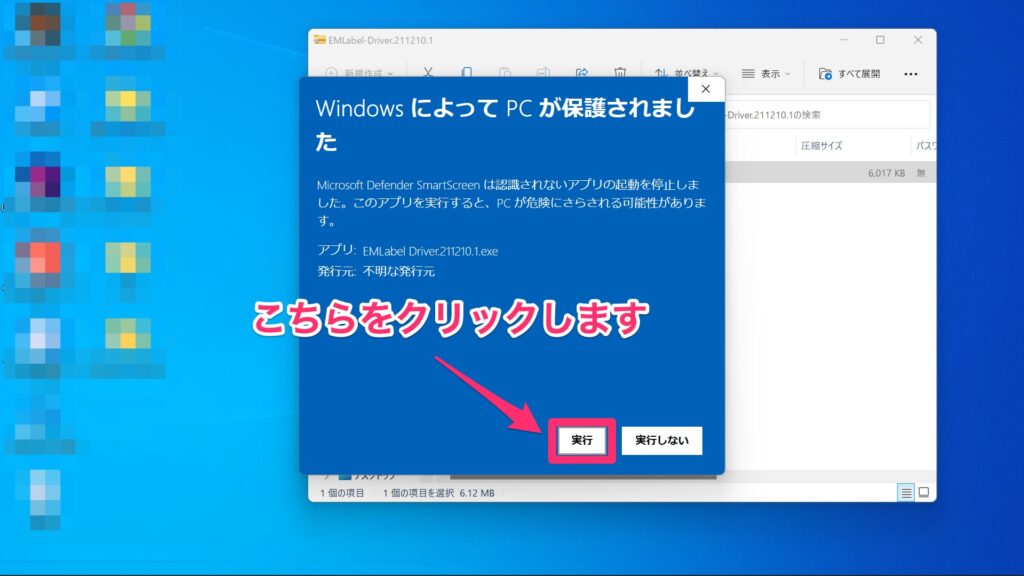
USB接続ドライバーのインストール(USBでプリンターをご利用の場合)
USB接続でご利用の場合、下記手順に従い設定を完了してください。
【 事前準備と確認 】
・ラベルプリンターに電源は入っている状態にしてください。
・USBケーブルはPCと接続されている状態にしてください。
・プリンター内にはラベルロールがセットされている状態にしてください。
1) ご利用のPCに合わせて、WindowsOSを選択します。
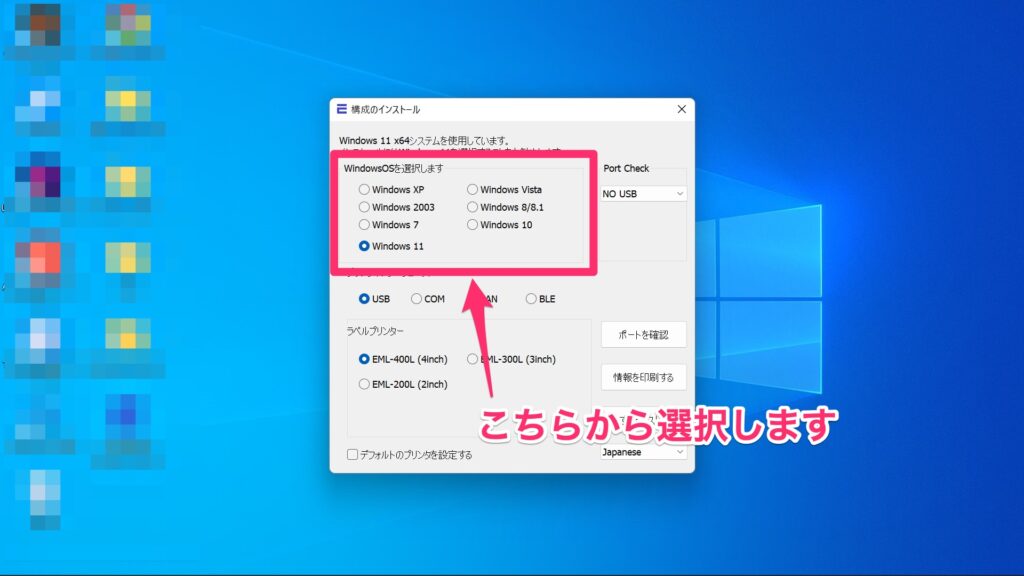
2)下記画像のように選択します。
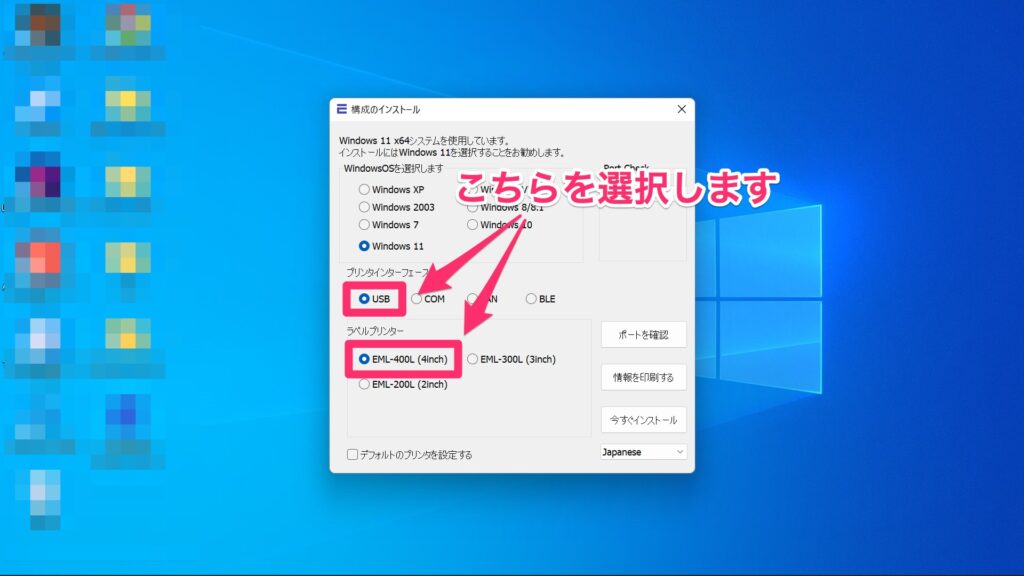
3) 【 今すぐインストールする 】 をクリックします。
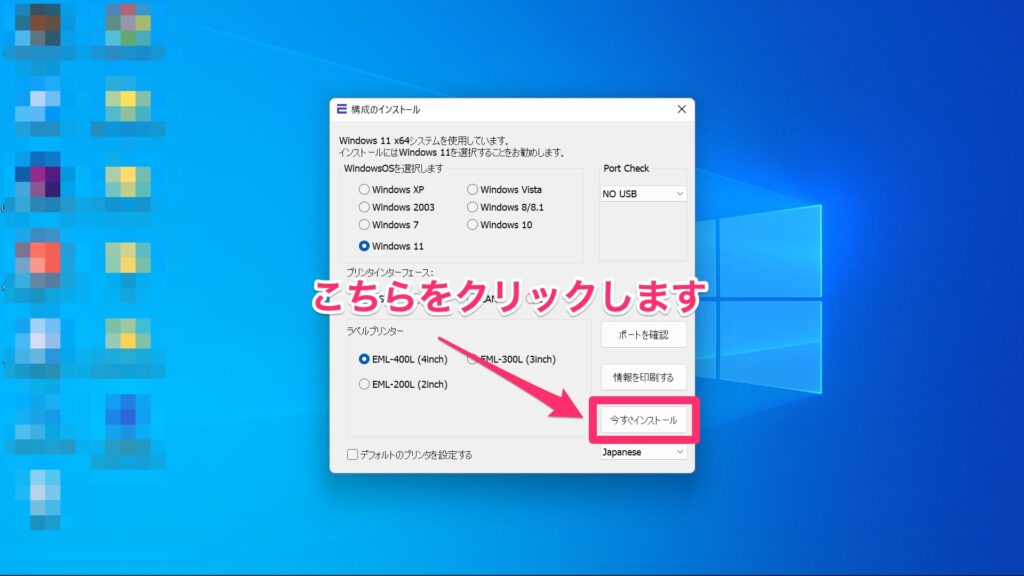
4) インストールすると 【テストページを印刷しますか?】 と表示されるので、
テスト印刷しプリンターのドライバー名を確認します。
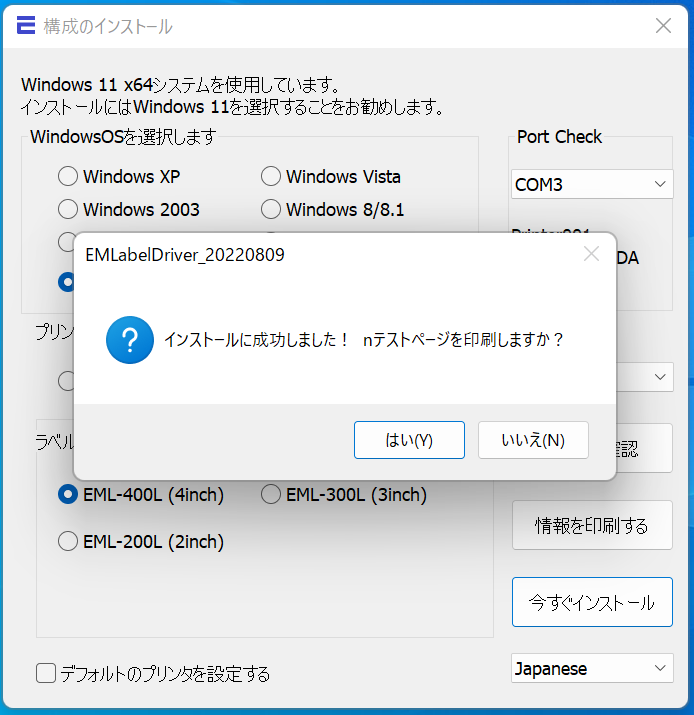
5) インストールが完了です。
次に、印刷用紙の設定「Paper Settings(ラベルサイズの設定)」の確認を行ってください。
方法はこちらから
URL:https://capsule-z.com/printer/2022/09/02/print-setting/
Bluetoothドライバーのインストール(Bluetoothでプリンターをご利用の場合)
- ""EMLabelDriver""をダブルクリックし、ドライバーをインストールします。
1. お使いのPCをプリンターのBluetoothと接続してください。
Windowsアイコン → 設定 → Bluetoothとデバイス → デバイスの追加 をクリックする。
下記画像のようにプリンターのアイコンのPrinter001をクリックし、0000 を入力し接続します。

注意:Bluetooth接続後、「ドライバーは使用できません」の表示が行われる場合がございますが
正常に接続されておりますため、ご安心ください。
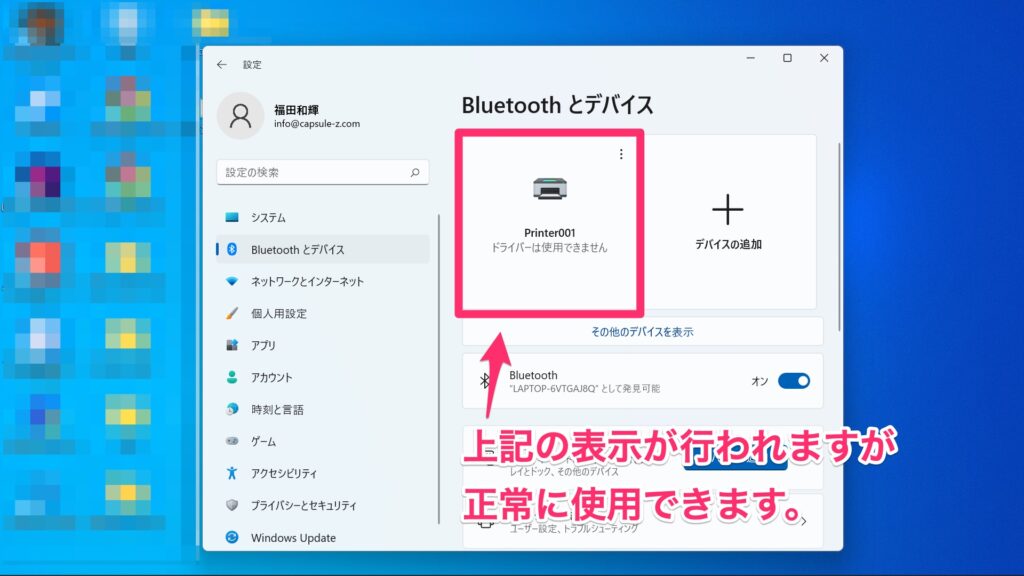
2. 【BLE】 にチェックをいれて 今すぐインストール をクリックしインストールをします。
この時にこの時に接続されるポートを確認しておきます。
下記画像では COM3です。(COM4などお使いの機器によって変化する場合がございます。)
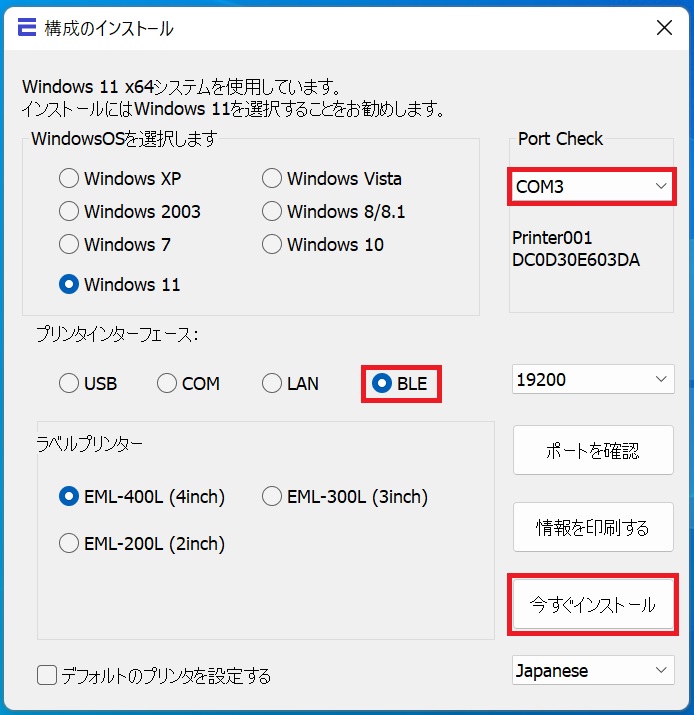
3. インストールすると 【テストページを印刷しますか?】 と表示されるので、
テスト印刷しプリンターのドライバー名を確認する。
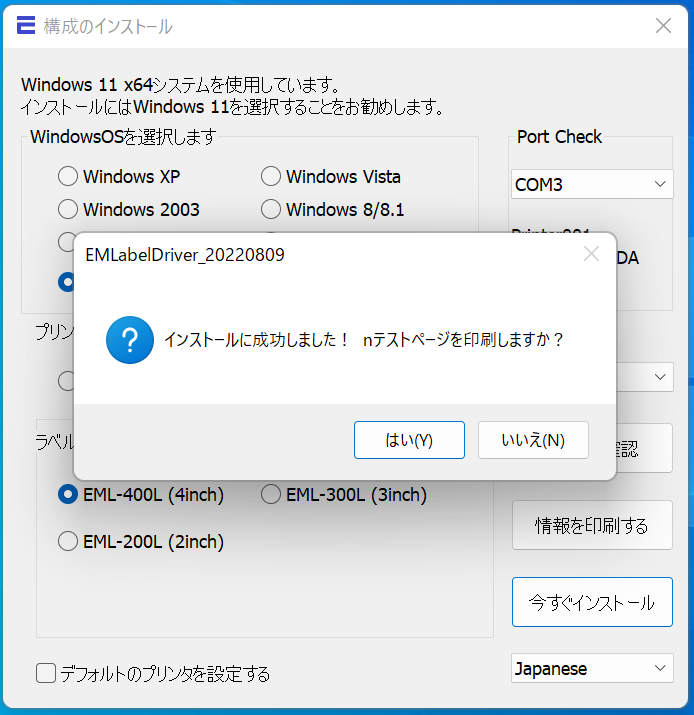
5. インストールが完了です。
次に、印刷用紙の設定(Paper Settings(ラベルサイズの設定))を行います。
エラーが発生した場合の対処法
- ドライバーのインストール後、印刷がされない場合
お使いのPCを再起動し、再度テストプリントをお試しください。
・Bluetoothの接続が「接続試行中」のまま変わらない場合
下記3点をお試しください。
- PCのBluetooth接続画面でキャンセルを行う
- プリンターの電源を落とす
- プリンターの電源を入れ、再度Bluetooth接続を行う
インディケーター(表示器)
プリンターには2つのインジケーター(パワーインディケーターは青色に光ります。そして、エラーインディケーターは赤色に光ります。)と2つのボタンがあります。(ポーズとフィードです)
注意
このマニュアルの内容について、いかなる部分も同意なしに変更することはできません。当社は、技術、部品、ソフトウェアおよびハードウェアを変更する権利を有していますので、このマニュアルの内容については販売店にお問い合わせください。
なお、より詳しい製品情報については、販売代理店に依頼することができます。このマニュアルの章のいかなる部分も許可なしにコピーしたり、いかなるフォーマットで送信することはできません。